Drawing Tools
A good set of drawing tools and brushes is a must-have if you plan to create your best art.
Drawing Desk brings you a complete set of drawing brushes and tools, so that you have all the right ingredients to cook up your masterpiece!
Now for a closer look at some of our most popular brushes and drawing tools, and how you can get started with them.
To try out all these and more, download Drawing Desk here.
Roller Brush
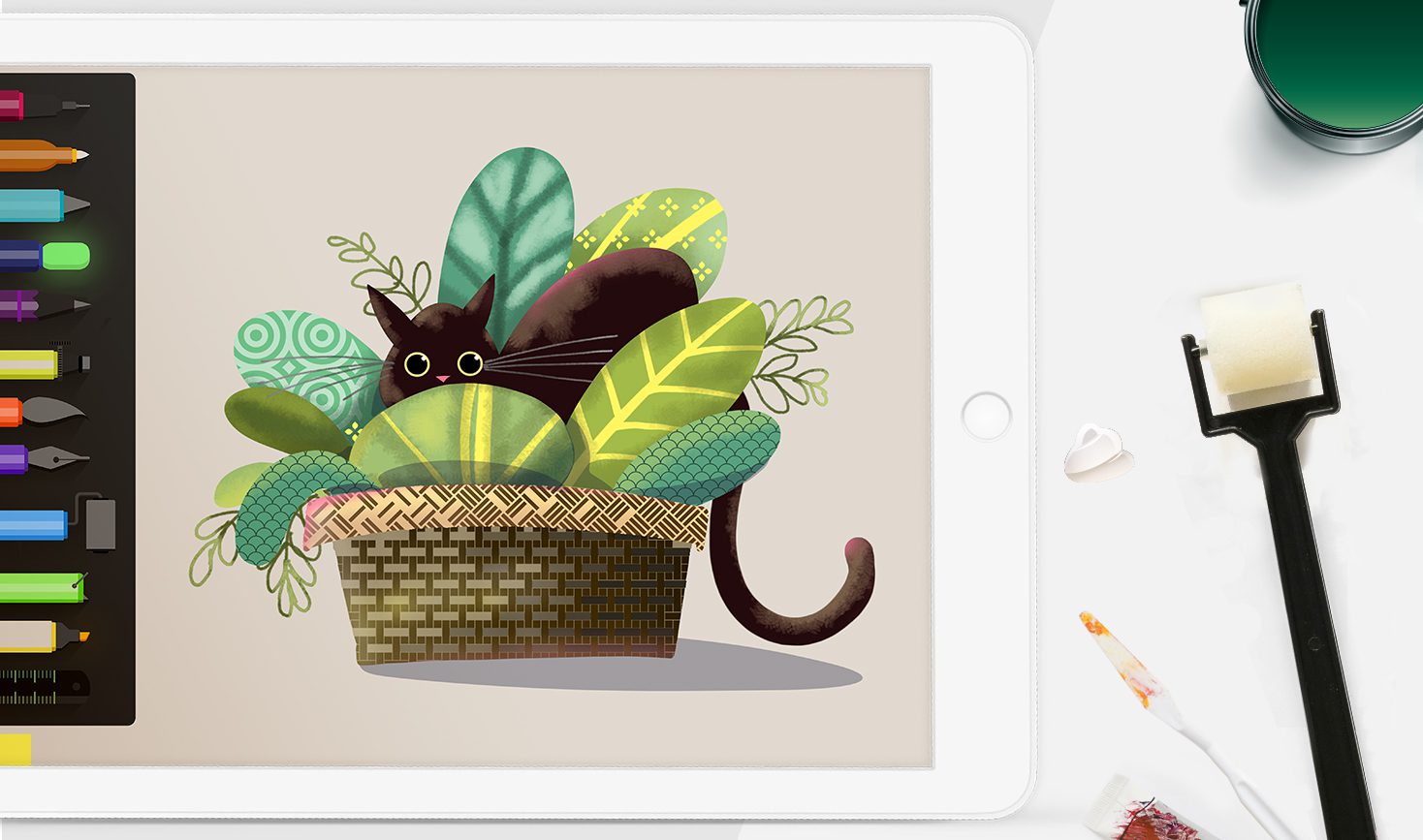
The Roller brush is available exclusively on Sketch Desk and is the perfect tool for painting over larger areas of your canvas and also for working with cool and unique brush patterns!
- Open Sketch Desk
- Select the Roller Brush tool from the brush menu on the left
- Select the brush pattern you wish to apply
- Tap the canvas to begin drawing. You can use the Roller Brush by dragging your finger/stylus across the canvas. To cover a larger area with the Brush, drag your finger/stylus across a wider arc on your canvas
Smudge Tool
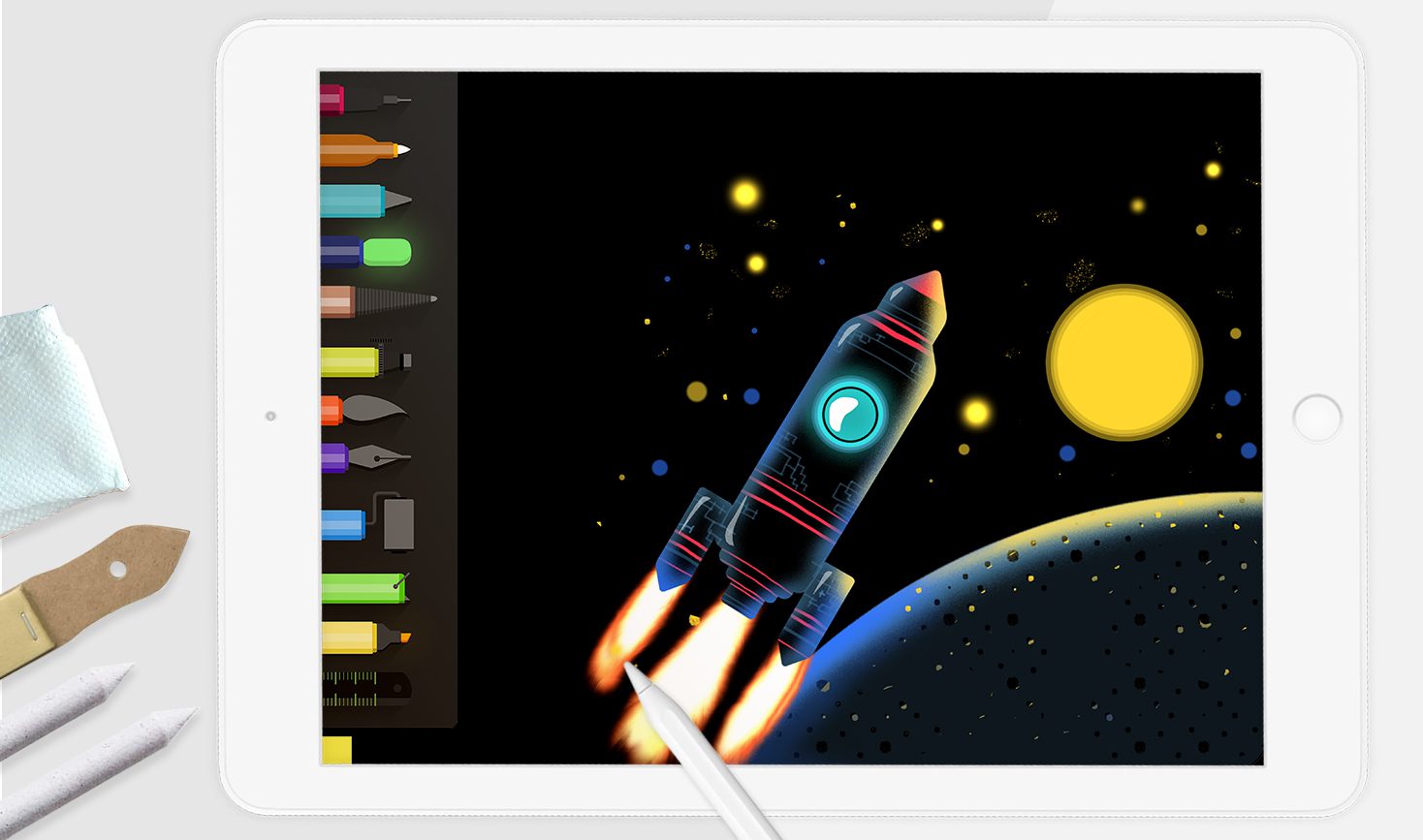
The Smudge Tool is perfect if you love color mixing or if you’re looking to smoothen out your colors to create detailed effects.
- Open Sketch Desk
- Tap on the Smudge Tool icon from the brush menu. It’s the 3rd icon from the bottom.
- Move your finger/stylus over the colors/details in your drawing that you want to blend or smudge. Keep this up until you’ve got the right effect you wanted.
Ruler
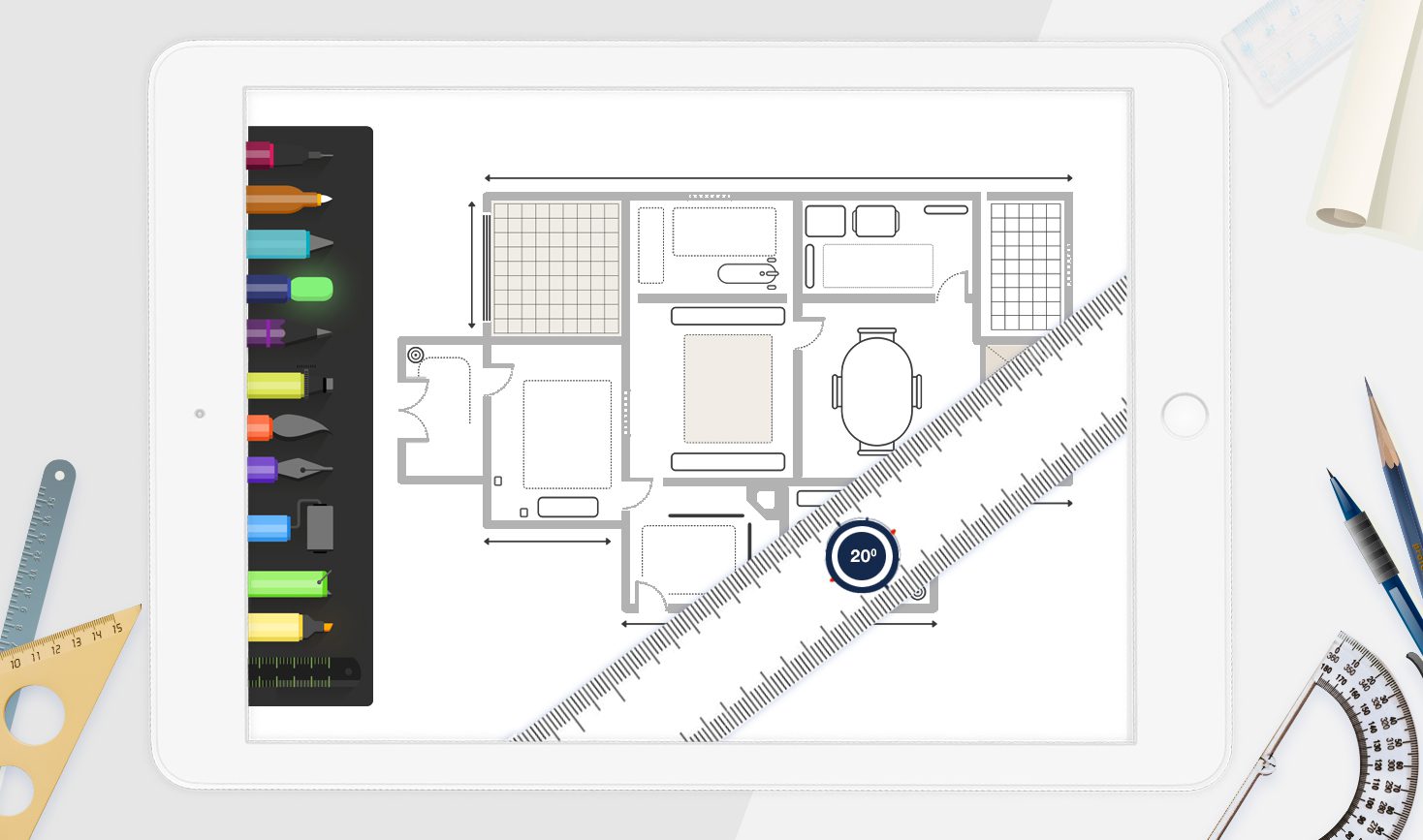
We’ve updated Sketch Desk to include a handy ruler so that now, you no longer need to stress about unsteady lines and awkward angles!
- Open Sketch Desk
- Select the Ruler from the brush menu on the left. It’s the very last icon on the menu.
- Move and rotate the ruler in any direction to position it on your canvas.
- Select a brush or any other drawing tools that you wish to use with the ruler.
- Draw loosely along the edge of the ruler to produce a straight line.
- To remove the ruler, click on the Ruler icon again.
Note: You can switch between various brushes and tools when using the Ruler.
Cutter Tool
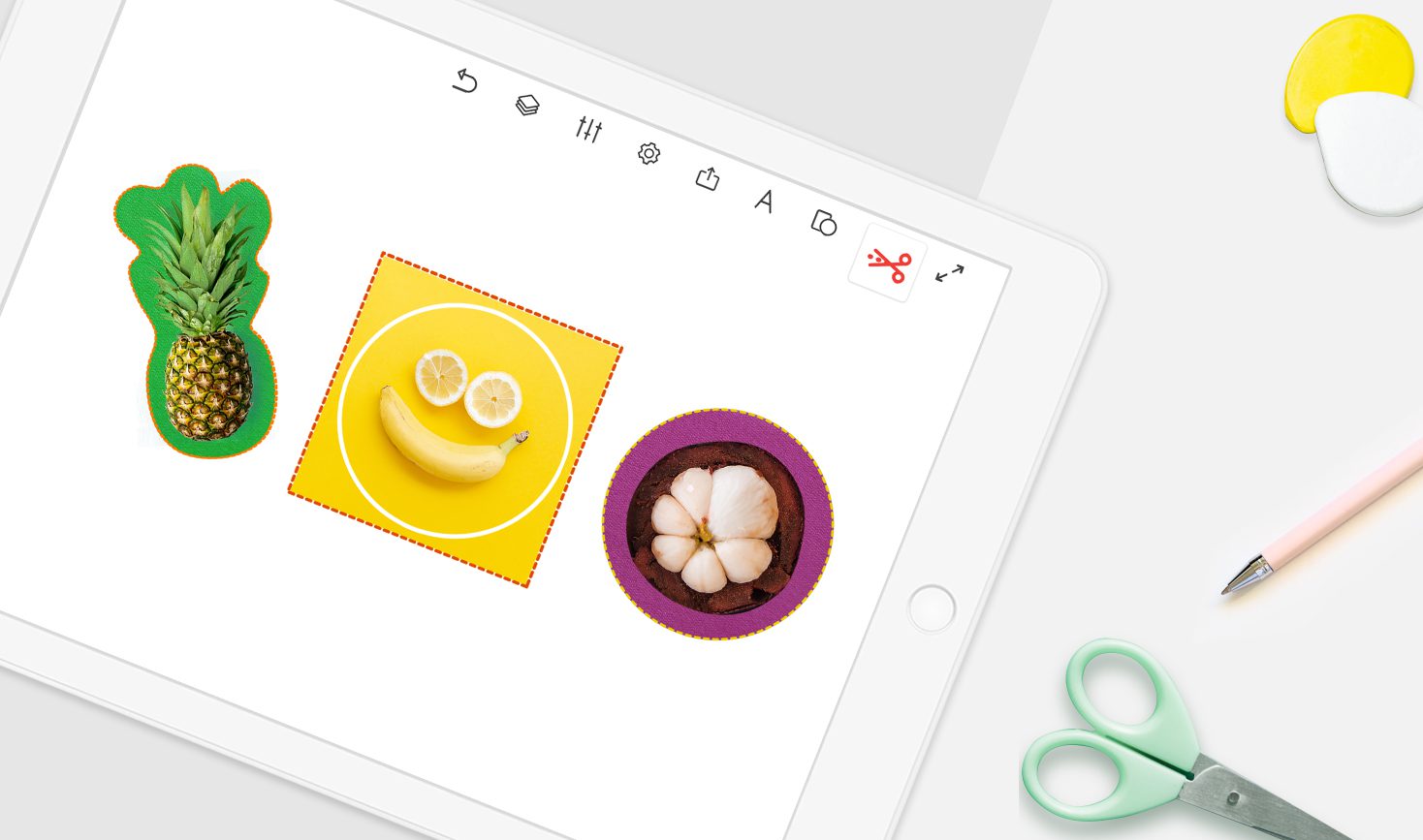
The Cutter Tool allows you to cut, copy and paste any part of your drawing on Sketch Desk. It’s handy for when you’re looking to create detailed drawings smoothly and efficiently.
- Open Sketch Desk
- Click on the Cutter Tool icon from the list at the top center- it’s the 4th icon from the left
- Draw an outline around the area of your drawing you want to cut.
- Click the ‘Copy’ icon at the bottom (the first icon on the left) to copy the selected area.
- Drag the copied section around your canvas to position it
- Tap anywhere on the canvas to paste the copied section.
To cut and reposition a section of your drawing without copying it, follow steps 1 to 3, and 5 to 6 given above.
If you wish to delete sections of your drawing, select the section that you want to delete with the Cutter Tool, click the Delete (trash can) icon at the bottom.
3D Brushes
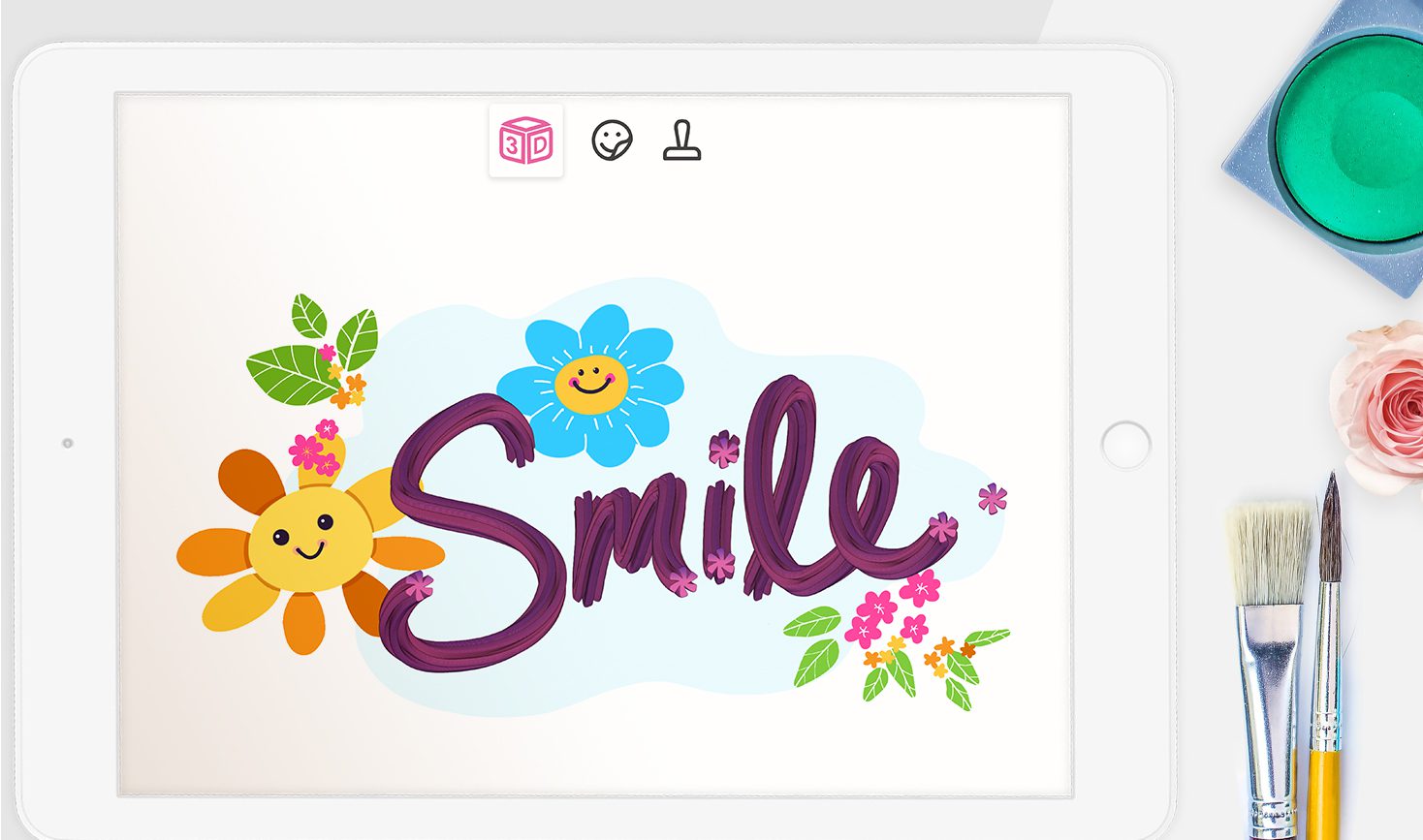
Doodle Desk offers you a cool set of unique 3D Brushes across five themes, to give your art that extra pop!
- Open Doodle Desk
- Click on the 3D icon at the top
- Select a theme
- Scroll through the available 3D Brush options and tap to select the one you want.
- Start drawing on your canvas
Live Brushes
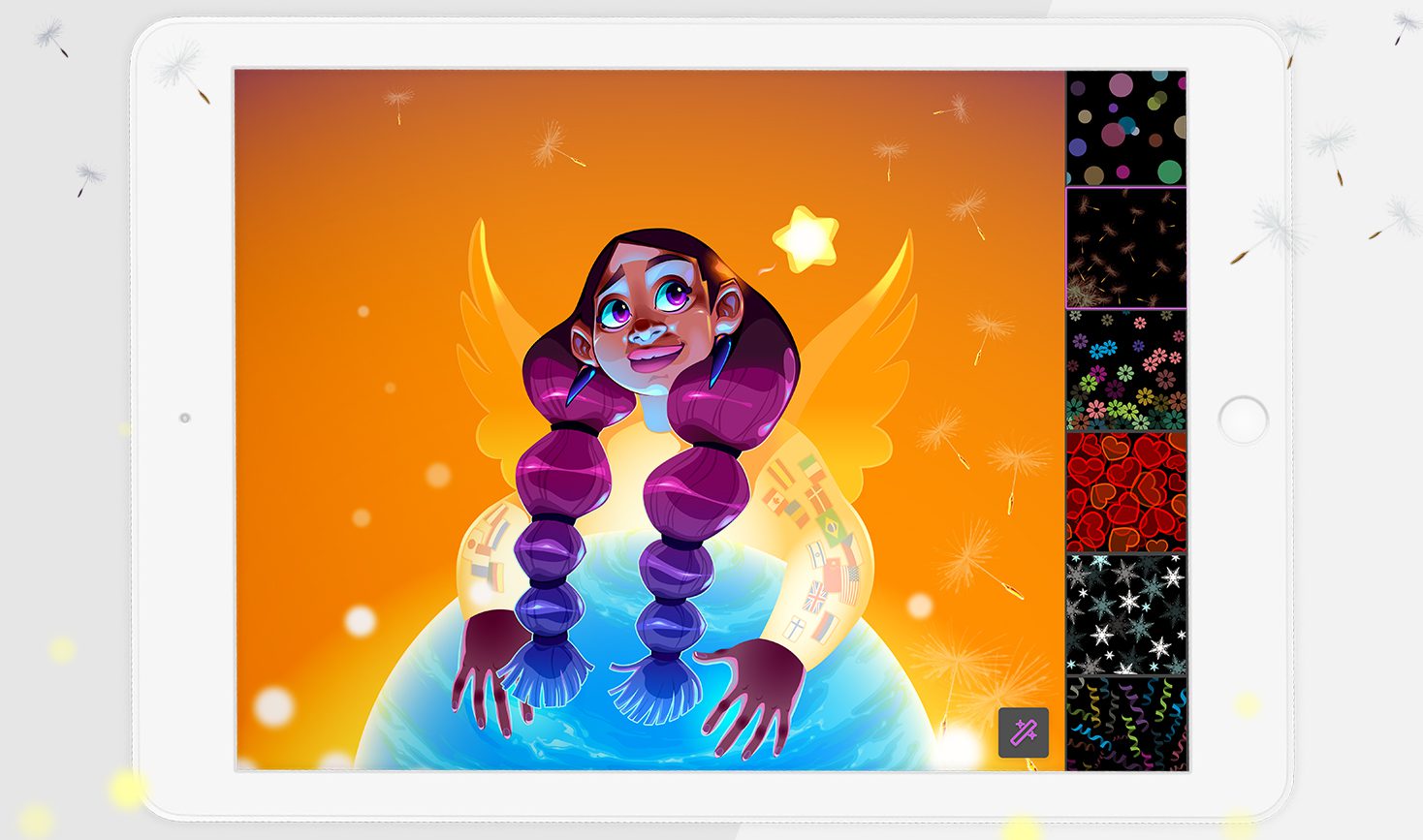
Available exclusively on Photo Desk, our collection of Live Brushes will help bring your favorite photos to life.
- Open Photo Desk
- Click on the Live Brushes icon (the Heart icon) on the left side toolbar
- Scroll through the list of Live Brush patterns that appear on the right side
- Tap to select a pattern
- Draw across your canvas to apply the Live Brush pattern and effect
Eraser
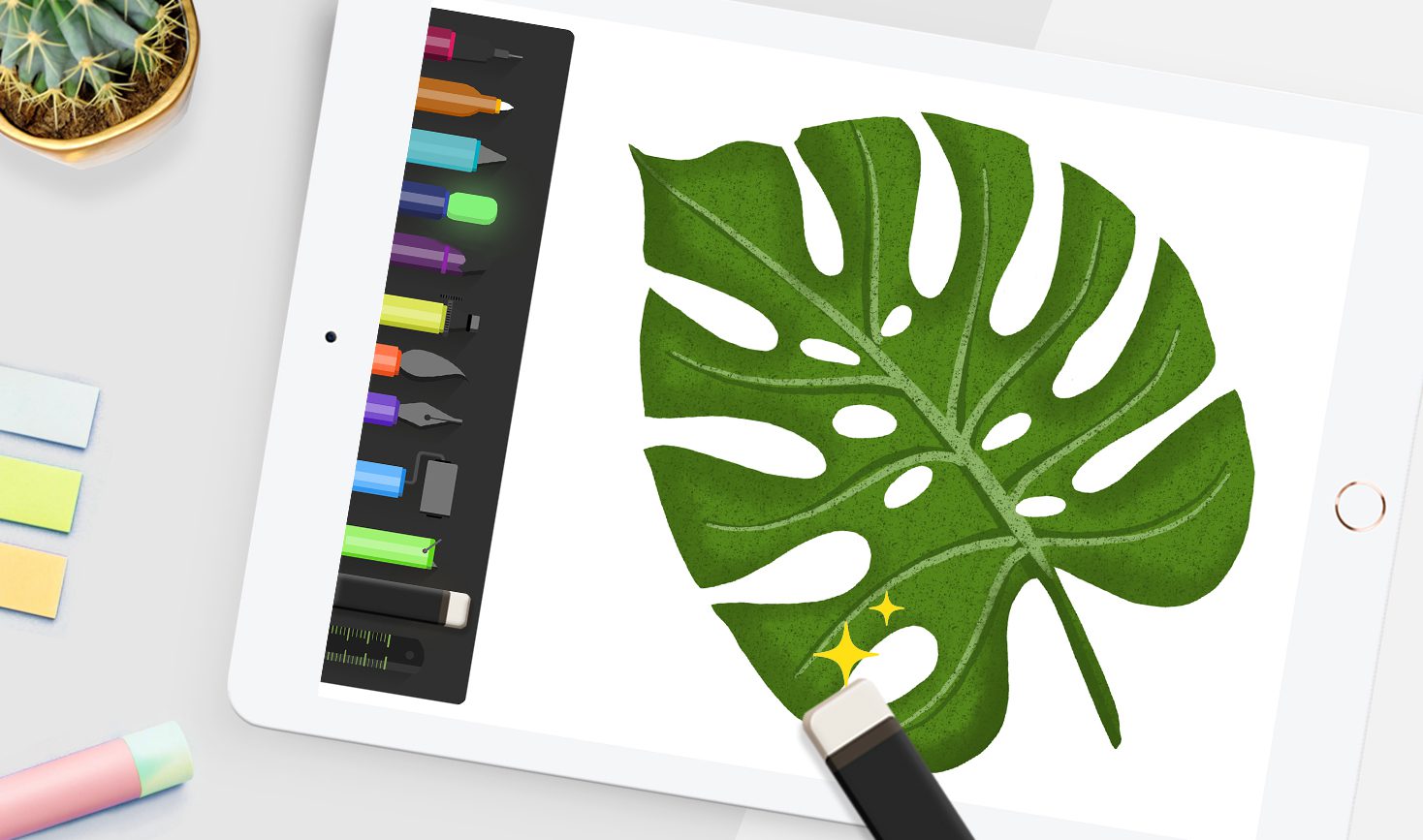
The Eraser tool is available to help you get rid of any mistakes or to even create clever details in your art. You can find the Eraser on,
Sketch Desk and Doodle Desk: On the left side toolbar, the 2nd icon from the bottom
Photo Desk: Select the Brush icon on the left side toolbar > The Eraser is the last icon on the Brush menu
Kids Desk: The 3rd icon from the top, on the left side toolbar
Brush Settings
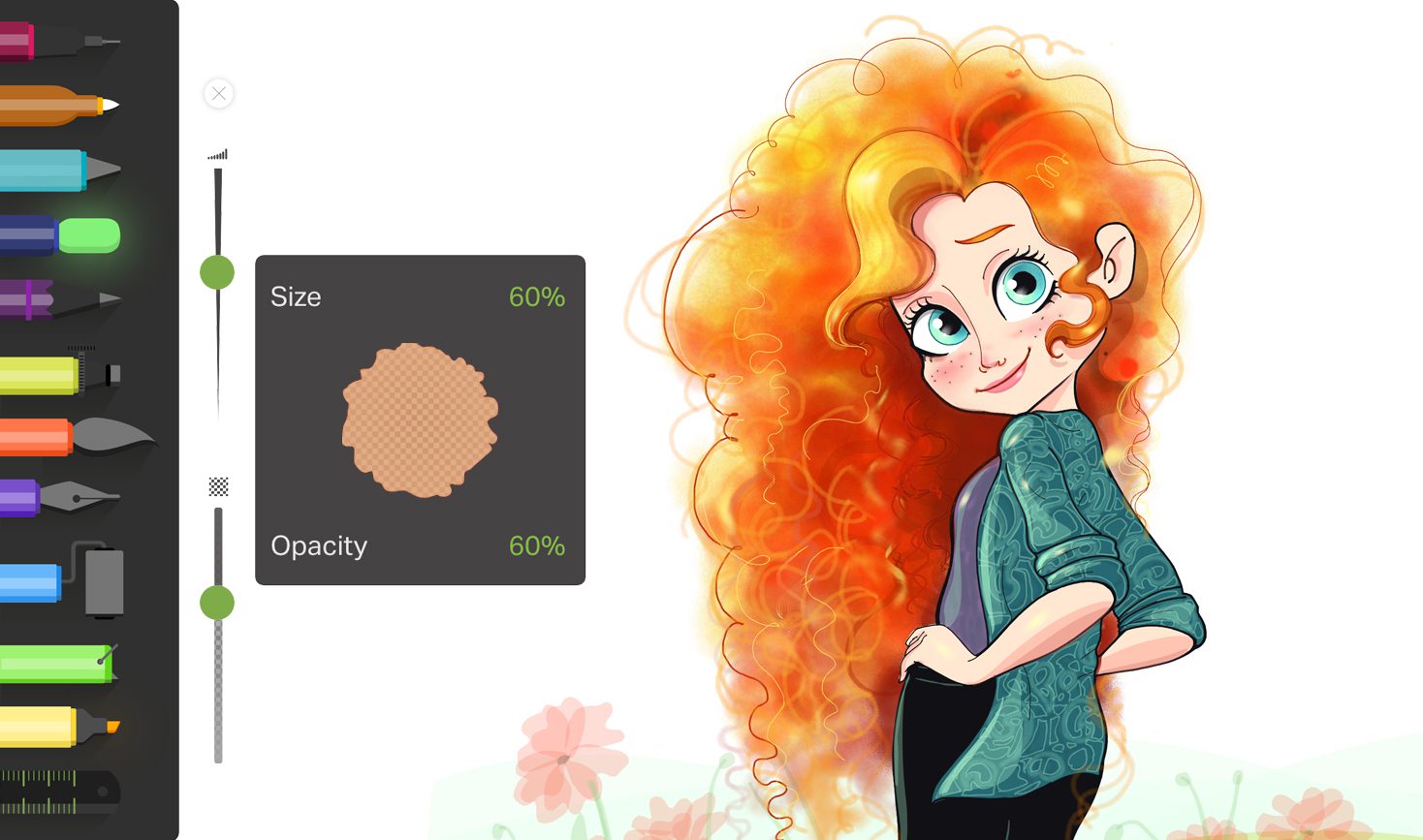
You can adjust brush size and opacity to make your overall drawing experience as convenient as can be…
On Sketch Desk and Doodle Desk
- Select a brush/tool
- Use the first slider on the right side to adjust brush/tool size, and the second slider to adjust opacity
Note: On Doodle Desk, you will need to click on the Slider icon at the top right corner to open the Size and Opacity sliders. You can also adjust the sizes of any 3D Brushes on Doodle Desk.
On Kids Desk
- Select any tool from the Brush menu icon at the bottom left
- Click on the slider icon (the very last icon) from the right side toolbar
- Use the given slider to adjust Brush/Tool size
Note: Not all Brushes and Tools have adjustable size and opacity. Accordingly, the Size and Opacity sliders will remain inactive for such Brushes/Tools.
You can also explore some of our other cool features like the Symmetry Tool and our Shapes Library that work well with our Brushes and Tools on Drawing Desk.
With our cool collections of brushes and tools, you’ll be creating the best art in any style you wish to!
