Layer Options
The latest version of Drawing Desk brings you some new features that will help make your experience with layers a whole lot more efficient.
Maybe you’ve got plans for a spectacular masterpiece on Sketch Desk…
Or some cool Doodles that you hope to bring to life on Doodle Desk...
Either way, you can now Rasterize, Duplicate and Merge layers to complete every detail of your project.
1. Layer Rasterize
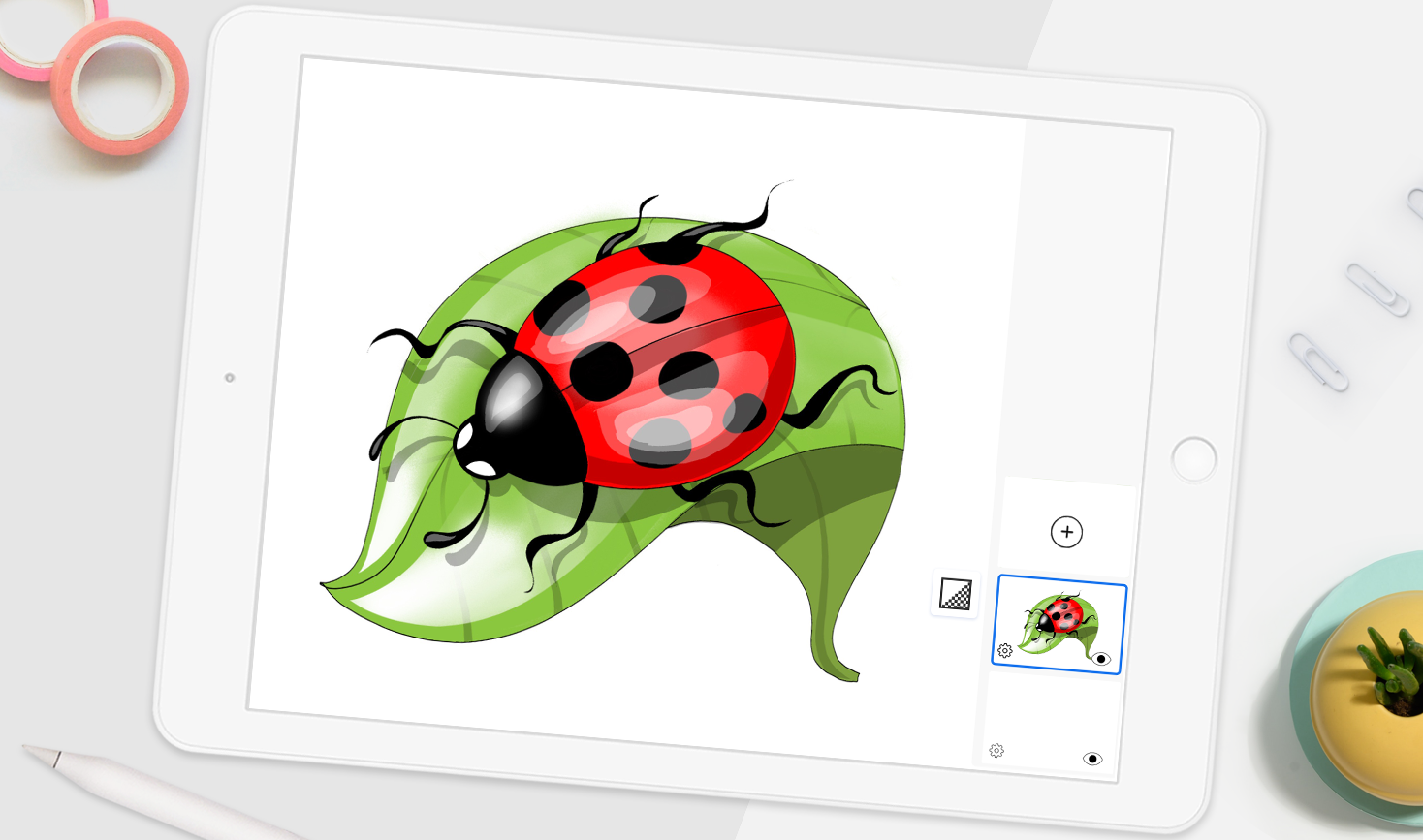
The Layer Rasterize feature allows you to immediately edit any Text or Image Layer. This means you can draw or color over an imported image or any text you’ve added using the Text Tool.
To activate the Rasterize feature,
- Click on the Layer icon at the bottom right corner
- Tap on the Settings icon of the layer you wish to Rasterize
- Select the ‘Rasterize Layer’ option from the list that appears
Once you’ve done this, you can immediately begin editing your image or text layer freely. Do keep in mind that if there’s more than one layer you wish to edit, you’ll need to activate the Rasterize feature in each of them individually.
2. Duplicating Layers
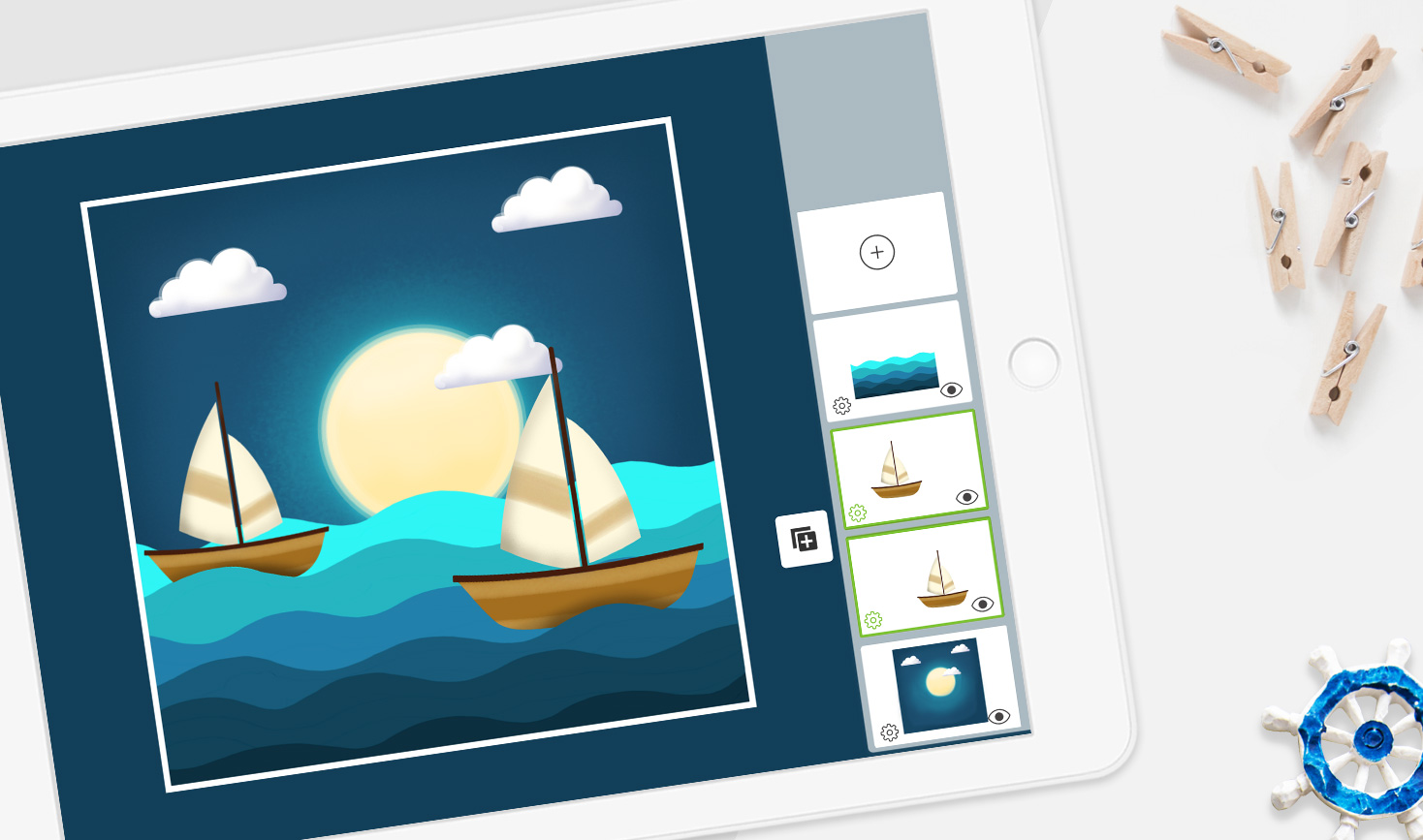
With the Duplicate feature, you can create exact copies of a layer and its content. This can be a handy option if you’re looking to experiment with the contents of a layer. You can use the duplicate layer(s) to try out all kinds of ideas, details and edits you wish to add to the contents of your original layer.
To create a duplicate layer.
- Click on the Layer icon at the bottom right corner
- Click on the Settings icon of the layer you want to duplicate
- Select the ‘Duplicate Layer’ option from the list.
An exact copy of the layer will immediately appear directly above the original layer that you duplicate.
3. Merging Layers
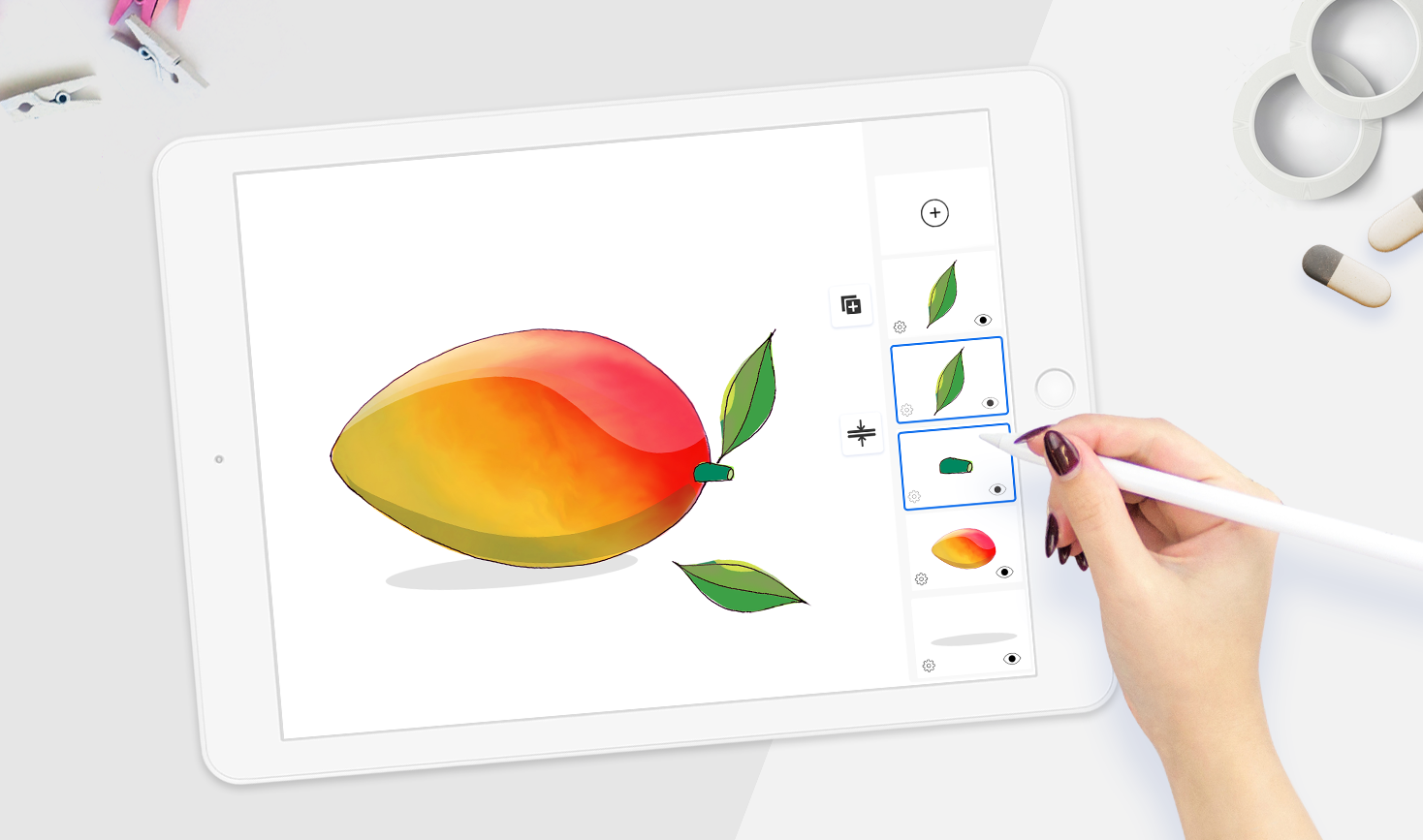
And finally, the Layer Merge feature, lets you combine layers, merging their content into a single layer. If you’ve worked on several elements of your drawing on separate layers, you can now combine them to bring your masterpiece together! Merging layers will also allow you to edit your combined layers as a single layer.
The Layer Merge feature combines the selected layer with the one directly below it in your panel of layers. Once two layers are merged, they can further be combined with the next layer below. This way you will be able to merge all layers you’ve worked with.
To merge layers,
- Click on the Layer icon at the bottom right
- Click on the Settings icon of the layer you wish to merge.
- Select the ‘Merge Down’ option from the list that appears.
Make sure to order your layers appropriately in your layers panel so that the content of each layer remains visible after merging.
The Rasterize, Duplicate and Merge options are perfect for any kind of art. They're great for creating your own drawing from scratch and also for all your photo and image editing needs.
With these brand new layer features at your disposal, working with layers on Drawing Desk will be a whole lot easier and fun!
