What Does It Mean to Transform Layers?
If you're just starting out with dgitial art, you're likely looking for the right tools and features that help you generate awesome edits, while saving you lots of time. One of these is the transform feature, an easy-to-use tool that is a staple in the world of digital art.
In general, a transform tool for digital art helps you make various geometric adjustments and edits to objects or layers.
This tool may vary across different apps and softwares but there are a few basic functions that any transform tool should perform including rotation, scaling, flipping and more.
So if you ever feel the need to make quick transformations to your work, our very own Layer Transform Tool on Drawing Desk is your answer!
The Layer Transform Tool on Drawing Desk
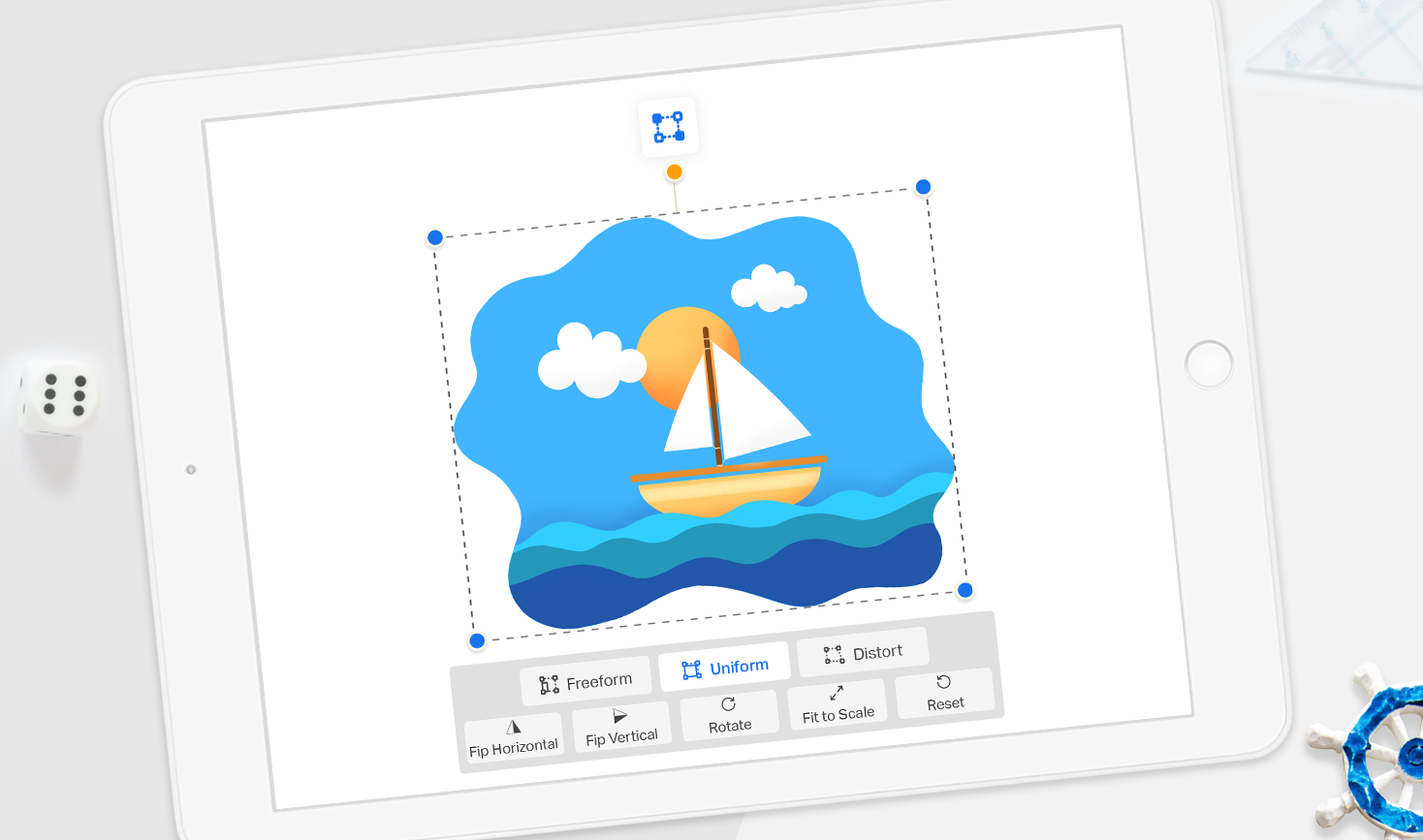
The Drawing Desk Layer Transform Tool allows you to make adjustments to layers that you've used on the Sketch Canvas. As such, you'll be able to edit and change the contents of an entire layer, as you would a single image.
It allows you to perform several basic transformations including scaling, rotating, distorting and flipping.
Using this tool will help you fine-tune the composition and orientation of your drawings, and also help you create unique visual effects to make your work stand out.
So here's a rundown of the transform options available to you on Drawing Desk and how you can use them...
Scaling an Image
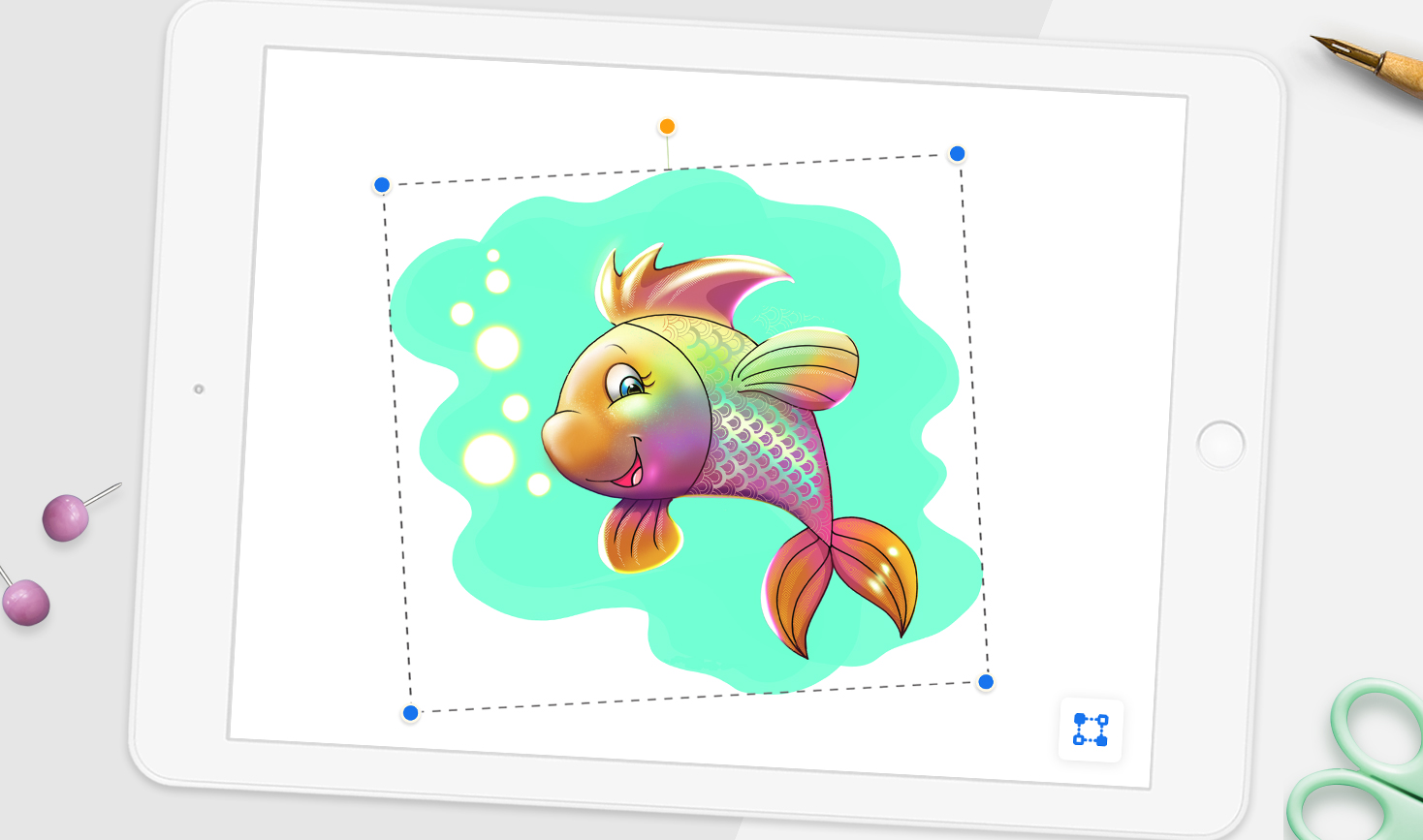
To put it simply, scaling an image involves resizing an object or image, in this case, the content of an individual layer.
You can either scale your drawing down to make it smaller, or scale it up to make it larger. The advantage of scaling an image is that you'll be able to resize your work without losing visual quality.
The Drawing Desk Layer Transform tool brings you two scaling options - Freeform and Uniform.
Freeform scaling allows you to resize your drawing/image while also changing its height and width separately. This means that the drawing will be resized unequally along its different axes, and its proportions will be altered.
Thus, you can use the Freeform option to change the shape of a layer's content by squashing or stretching it out. For example, a square can be resized into a rectangle by stretching or squashing its proportions.
On the other hand, Uniform scaling can be used to resize an image/drawing while maintaining its height and width proportionately. This option is ideal for when you simply want to change the size of your art without altering its overall proportions.
For example, a sqaure can be resized into a smaller or larger square without it being changed into a rectangle.
Distorting an Image
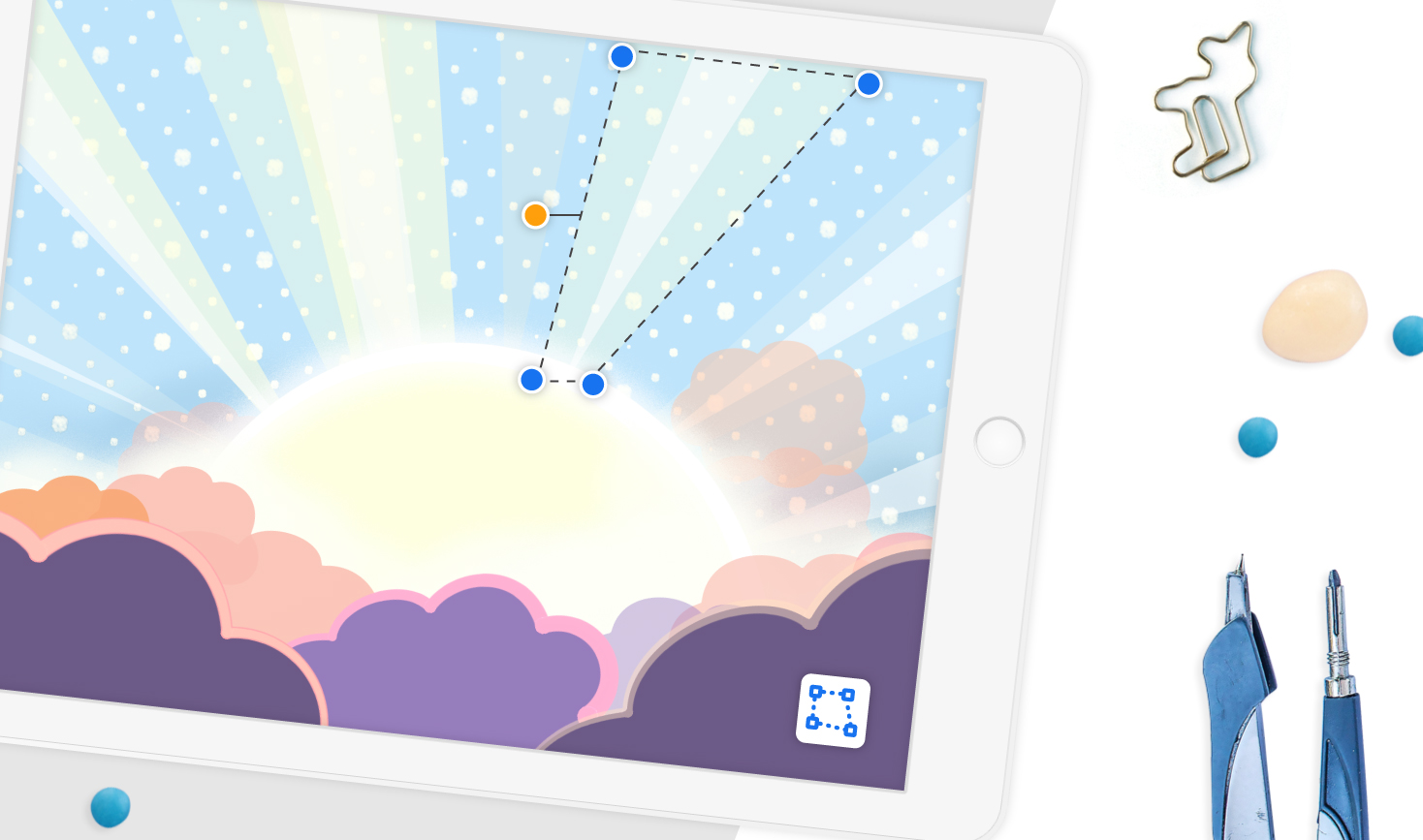
In addition the above scaling options, the Drawing Desk Layer Transform Tool also has a Distort feature that lets you embrace the beauty of weird and quirky effects!
By definition, to distort is to pull or twist something out of shape. The same can be said of distorting a drawing or image, where you can pull or twist an image out of its original form.
Using the Distort feature will usually give your drawing a deformed or disfigured look. But don't let the oddness of it fool you! The Distort feature is often used creatively to produce different perspectives, angles, tilts and more.
It's a sure shortcut to adding a bit more visual appeal to your art.
Flipping an Image
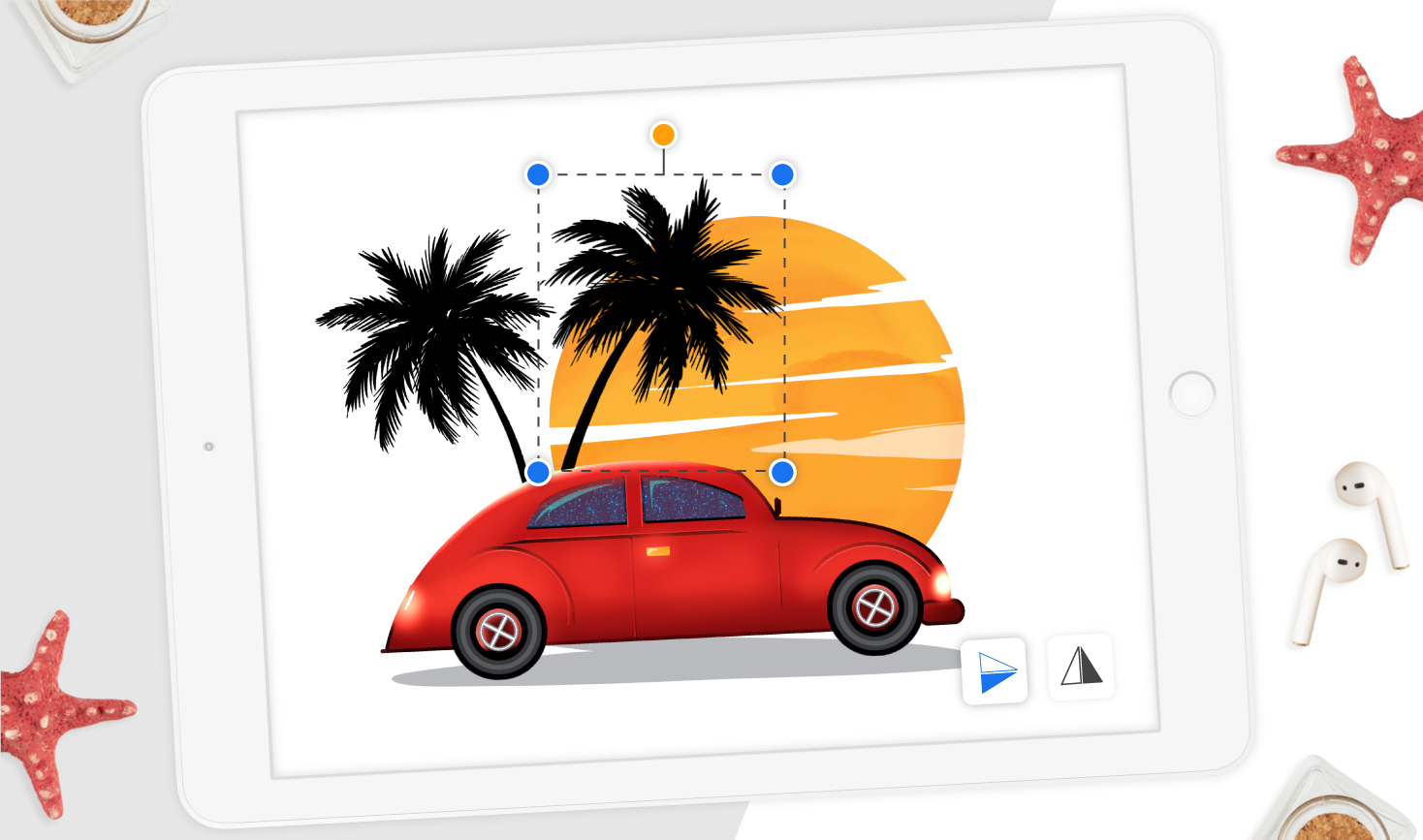
To flip an image means to reverse it or a create a mirrored version of the original. Flipping is yet another basic requirement in digital art and design, and is most commonly used to create reflections or symmetry effects.
It can also be used to create variations on a piece of art or objects without having to manually redraw them again.
As such, the Drawing Desk Layer Transform Tool has two flip options that mirror your drawing vertically and horizontally.
The 'Flip Horizontal' feature typically reverses the order of the pixels in an image from left to right and vice versa.
This means that when you flip an image horizontally, every object, element and detail on the left side of your drawing will appear on the right side and vice versa.
The 'Flip Vertical' feature will reverse the order of pixels in your drawing from top to bottom. Accordingly the objects, elements and details at the top of your drawing will appear at the bottom and vice versa.
Rotating an Image
Rotating images is one of the most common transformations you can perform with any editing tool or software.
When rotating an image, you're basically changing its orientation or angle by a certain number of degrees. Whilte it sounds like a fairy simple transformation, rotation can be useful for,
- Improving the composition of your art
- Adjusting your work so that it can be viewed in both portrait and landscape orientations
- Creating a different perspective and visual style
Top help you get the best of image rotation, The Layer Transform Tool on Drawing Desk has a rotate option that allows you to turn your drawing/image every 45 degrees in a clockwise direction.
You can thus tap the 'Rotate' option several times to turn you art repeatedly at that angle.
Fit to Scale and Reset Options
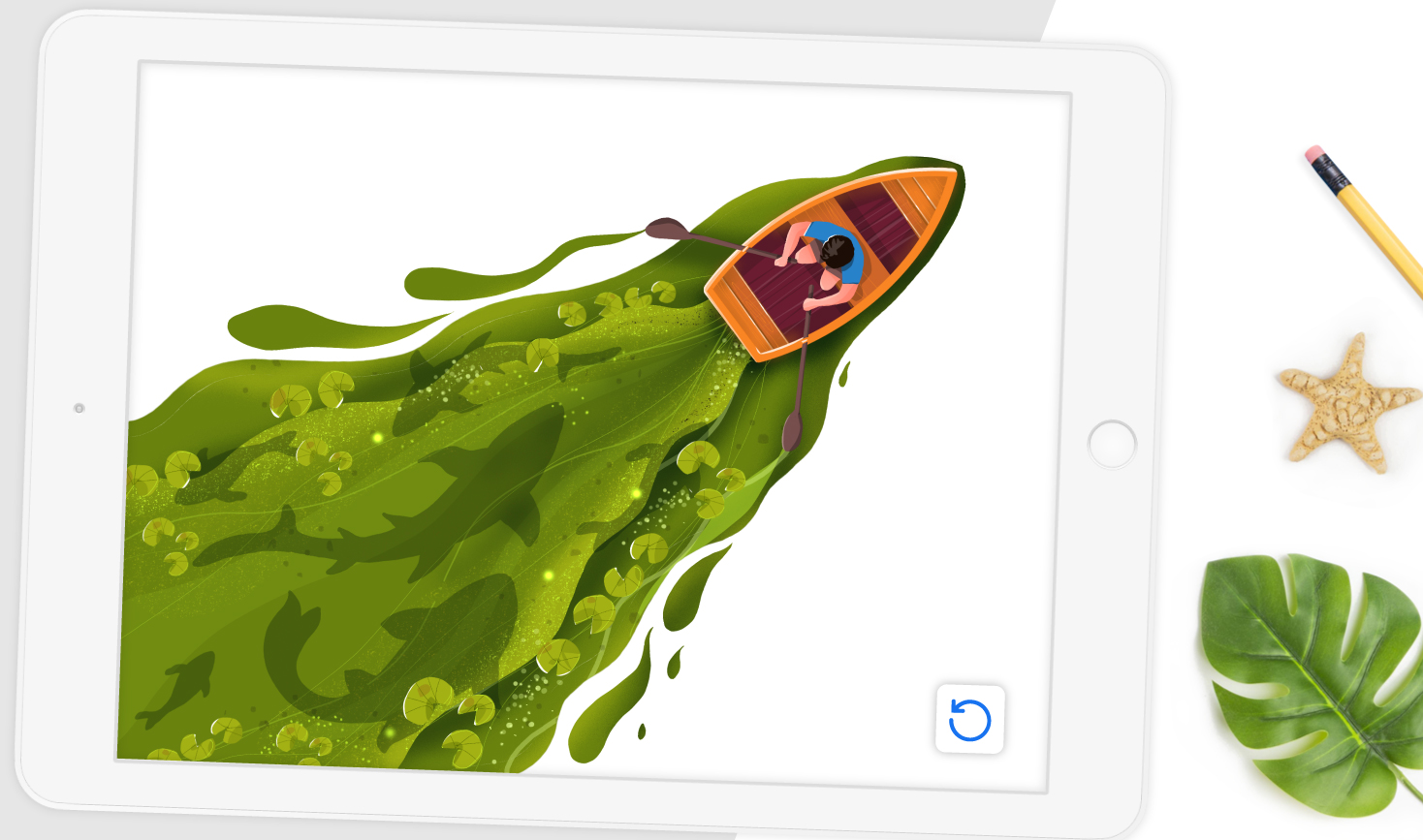
Lastly, we've also got a couple of super-efficient options that perform crucial adjustments with just a simple tap.
The 'Fit to Scale' option usually allows you to resize an object so that it fits within a specific area. On Drawing Desk, you can use this tool to resize the content of a layer so that it fits perfectly within the size of your canvas.
It's a super convenient tools that helps you present your artwork clearly while maintaining the aspect ration and overall quality of your drawing or image.
But perhaps the best thing the Layer Transform Tool on Drawing Desk is that you can test out different transform options and still opt to go with the original version of your art in the end.
Thanks to the 'Reset' option, any transformations that you try out can be undone. Thus you'll be able to get your artwork back with its original size, proportions and orientation.
This is guaranteed to save you from manually resizing and readjusting your content back to the way it was!
Do note however that you can only reset your drawing if you haven't finalized any of the transformations you've tried out!
How to Transform Layers on Drawing Desk
To make things easier and more efficient, we've ensured that it's super simple for you to transform layers on Drawing Desk.
To begin,
- Select the layer you want to transform
- Tap on the Layer Transform Tool icon. You'll find the icon on the menu above the sketch canvas.
This will then the create a bounding box around the contents of your layer, and also open the Layer Tranform menu at the bottom.
To manually scale or distort your drawing,
- Select a scaling option (Freeform or Uniform), or the Distort option from the Layer Transform mneu.
- Use the 4 controllers at the corners of the bounding box to resize your work.
To flip or rotate your content, select one of the flip options (Flip Horizontal or Flip Vertical), or the the Rotate option from the menu. The Layer Transform Tool will immediately carry out these transformations for you.
Once you're satisfied with the changes you've made, simply tap on the Layer Transform icon again to confirm them and close the Transform tool.
There's a lot of work that goes into creating a piece of digital art, and you'll likely need to perform a few transformations to your work.
So if you're looking for an easy way to add visual effects to your drawings and images, the Layer Transform Tool on Drawing Desk is the way to go.
By carrying out basic edits and transformations with a few taps and clicks, you'll be able to make your art stand out above the rest!
