How To Make Folders
No artist ever wants to lose track of their prized creations! And with Drawing Desk you can keep all of your artwork safe and organized on the ‘My Artworks” section of our app. Here, you’ll be able to organize and customize folders for storing your artwork methodically.
Getting Started…
To open the ‘My Artworks’ section, click on the 4-square icon at the top right corner of the Drawing Desk homepage.
You will first see the Device tab layout, with five default folders for each ‘Desk’ on the app. Any artwork you create on the app will be saved in these folders according to the Desk you use.
But your experience with folders doesn’t stop there. There’s more you can do to keep your Drawing Desk art collection personalized and organized...
Adding a New Folder
Apart from the 5 pre-made folders, you can also create and organize new folders for storing your art.
- Open ‘My Artworks’
- Tap on the + icon at the top right corner
- Select the ‘New Folder’ option to create a new folder.
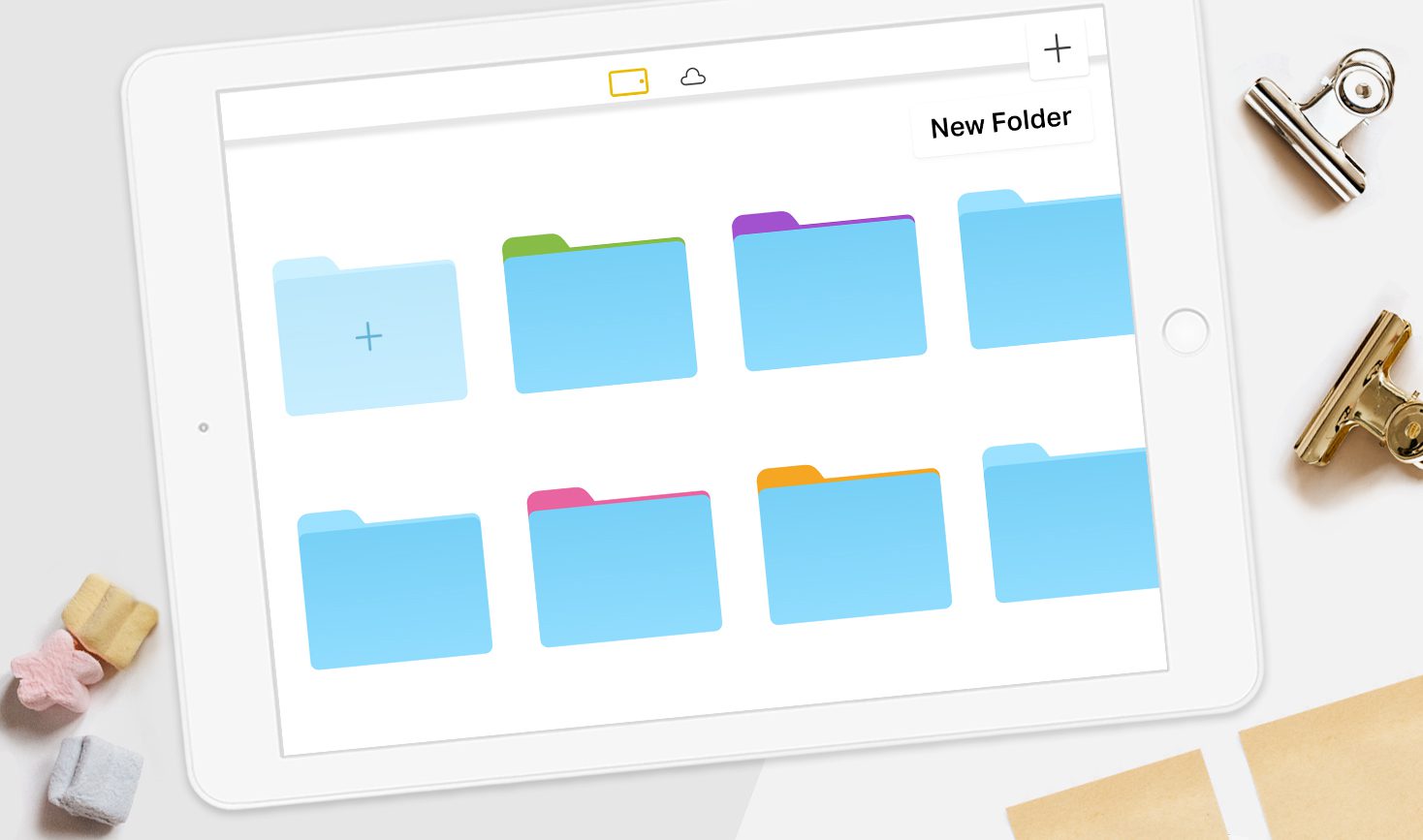
You can then move any saved artwork into these additional folders you’ve created.
- Open the default folder that your artwork is saved in based on the ‘Desk’ you used
- Look for the artwork you want to move, then click on the 3-dots icon next to it
- Select the ‘Move to’ option
- Choose the folder you wish to move the artwork to
Now your artwork will be stored in the custom folder you created.
Creating Duplicate Folders
You also have the option of creating exact duplicates of any folder and its saved content.
- Open ‘My Artworks’
- Click on the 3-dots icon near the folder you want to copy
- Select the ‘Duplicate’ option
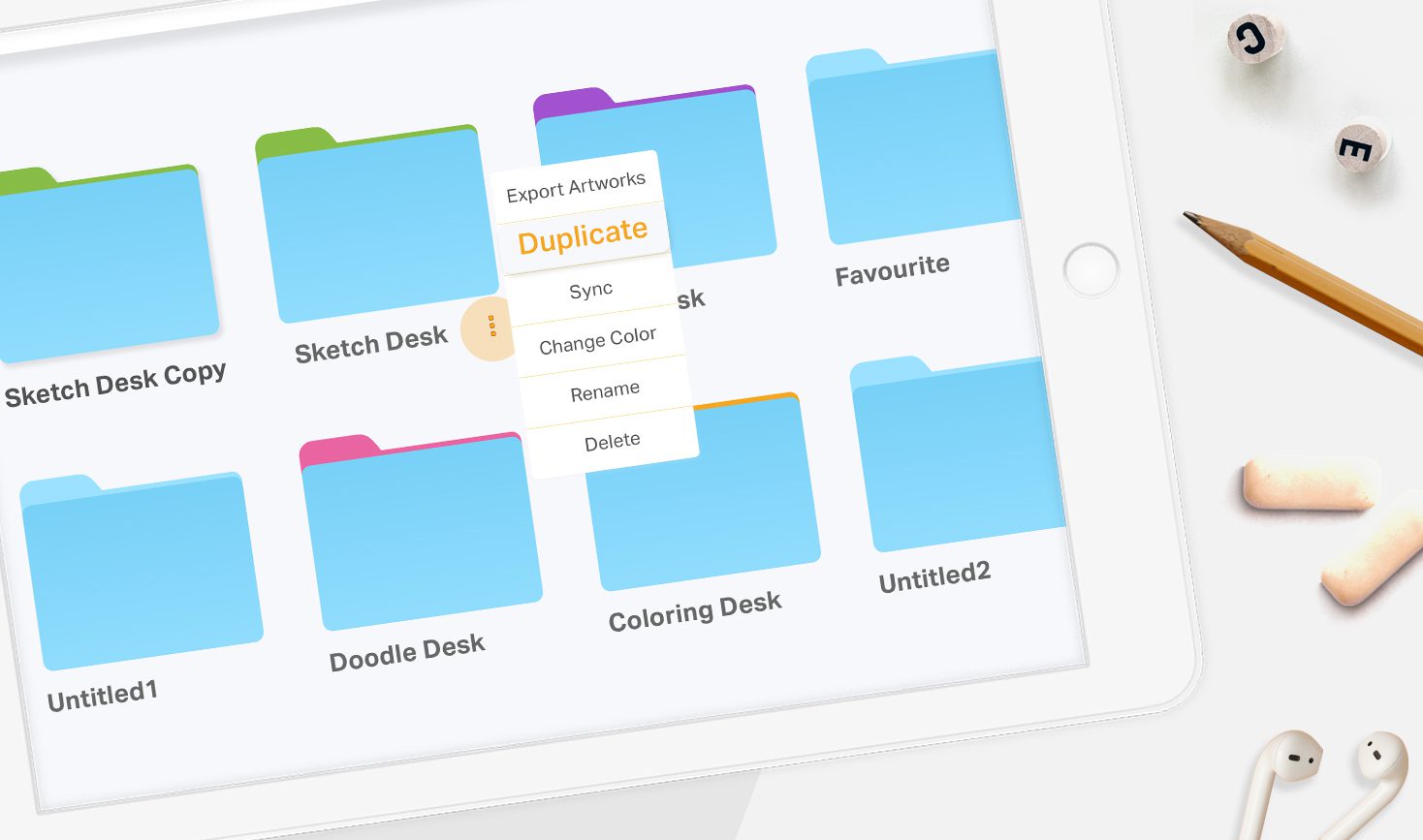
You can also make the ‘My Artworks’ section a personalized space by customizing and organizing your folders to suit your style…
Renaming Folders
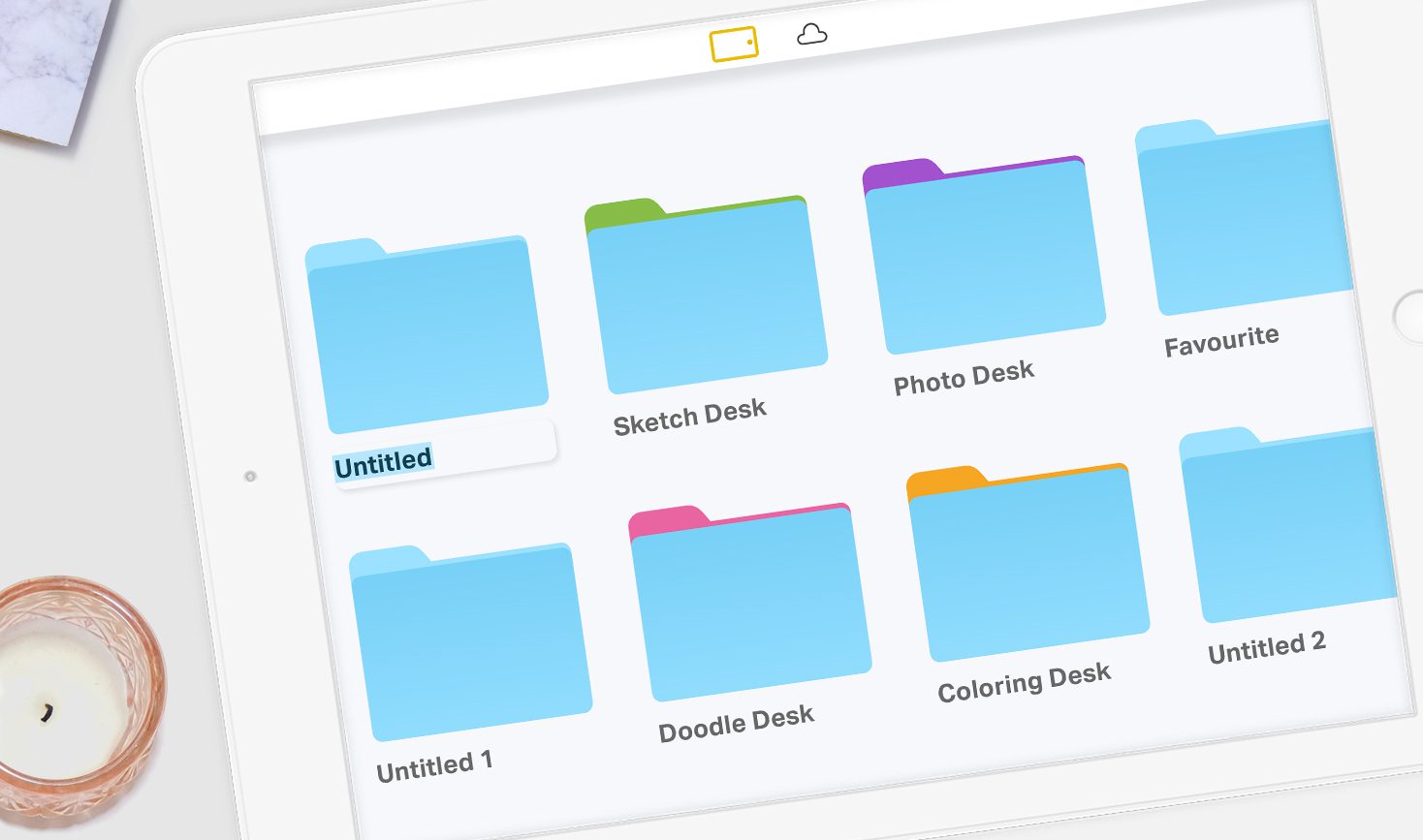
Renaming your folders may help you to better organize how your artwork is saved.
You can open ‘My Artworks’ and click on the relevant folder name to change it.
OR
- Click on the 3-dot icon near the folder you want to rename
- Select the ‘Rename’ option OR click on the existing folder
- Use the keyboard to rename the folder.
Customizing Colors
If you’re someone that stays organized with colors, you can change the colors of each folder for your convenience.
- Open ‘My Artworks’
- Click on the 3-dots icon near the folder you want to customize
- Select ‘Change Color’
- Move along the color spectrum given to select/adjust the color you want
- Tap anywhere on the screen to apply the color change.
Deleting Unwanted Folders
And if you ever feel like you’ve got too many folders to keep organized, you can always delete the ones you don’t need any longer.
- Open ‘My Artworks’
- Look for the folder you want to delete and click on the 3-dots icon next to it
- Select the ‘Delete’ option
Note that you can only delete the additional folders that you have created and not any of the five default folders available.
And lastly, you can also take those extra few steps to make sure that your work is safely secured…
Syncing with iCloud
You can now sync all your folders and their saved content with the iCloud. This way you need not worry about losing your artwork and all the hard work you’ve put in. Any folders that you delete from the Device tab in ‘My Artworks’ can be retrieved if they are saved on the iCloud.
- Open ‘My Artworks’
- Select the 3-dot icon next to the folder you want to sync
- Click on ‘iCloud Sync’
Using the Drawing Desk Cloud
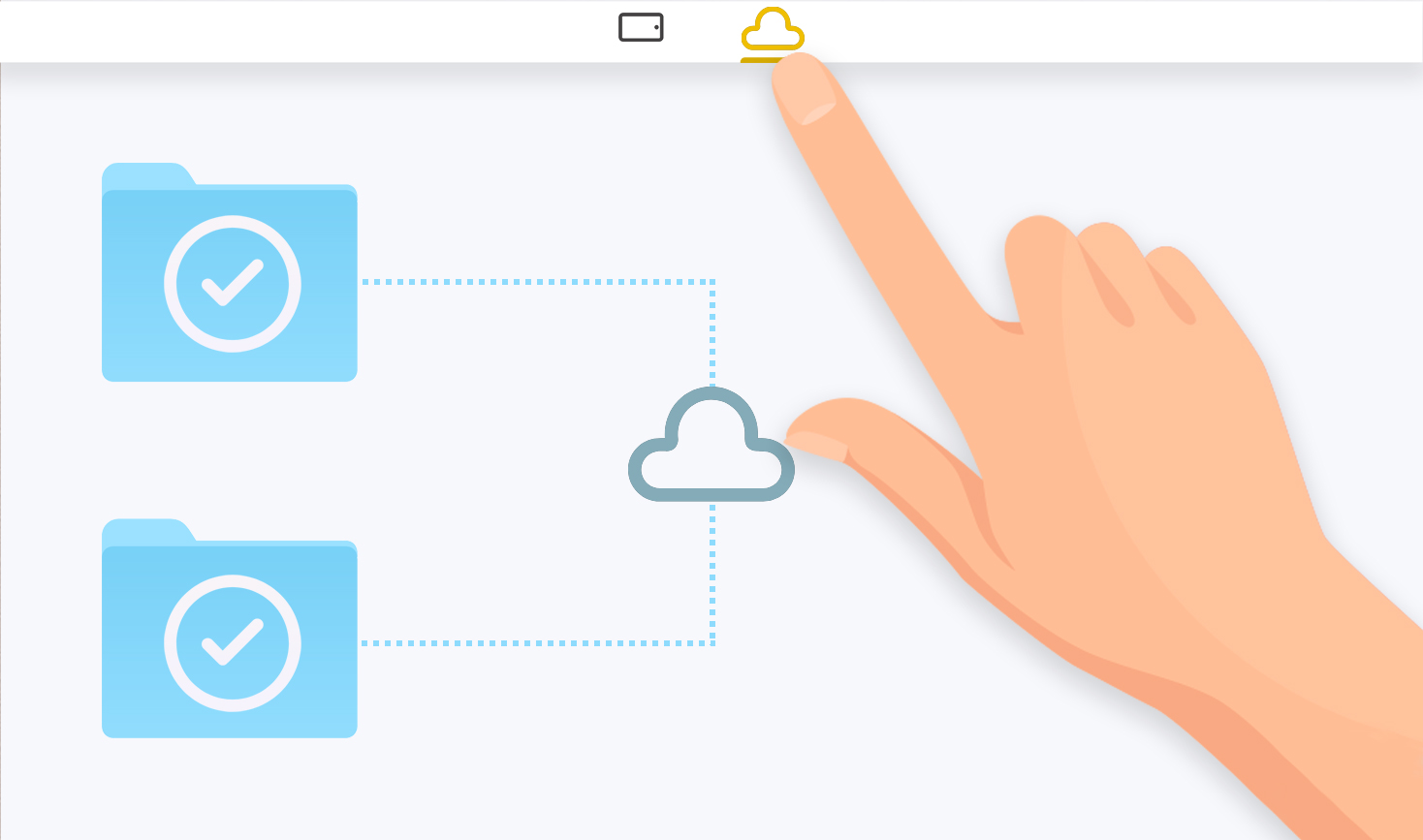
You can also access your work through the Drawing Desk cloud so that you’ll always have your best work with you.
Even if you don’t have your device with you, you can still access your art created with Sketch Desk, Doodle Desk, Photo Desk or Kids Desk. All you need is another device of the same model that you used when creating art on Drawing Desk.
You can then use it to access your saved work on the Drawing Desk cloud.
With all of these options available, you can keep your art organized and safe with us at Drawing Desk!
