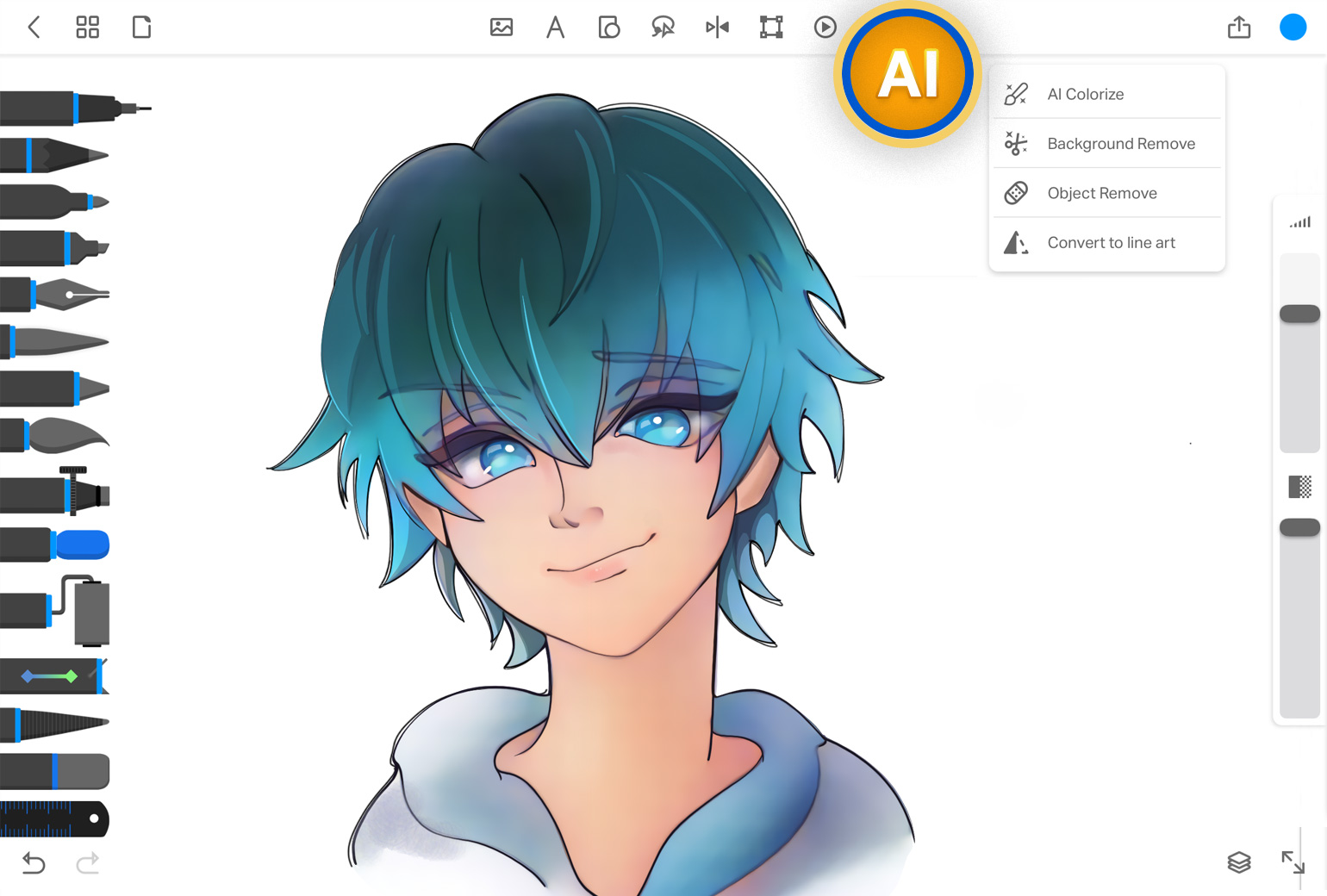
AI Tools
Streamline your creative process with the power of AI.
Overview
Drawing Desk includes a few handy AI tools that will help you fine-tune and make the right adjustments to your artwork. There are 4 AI tools available on the adult Sketch canvas - AI Colorize, Background Remove, Object Remove, and Convert to LIne Art.
To begin using these tools, tap on the AI icon located above the canvas, then select the tool you want to use.
AI Colorization
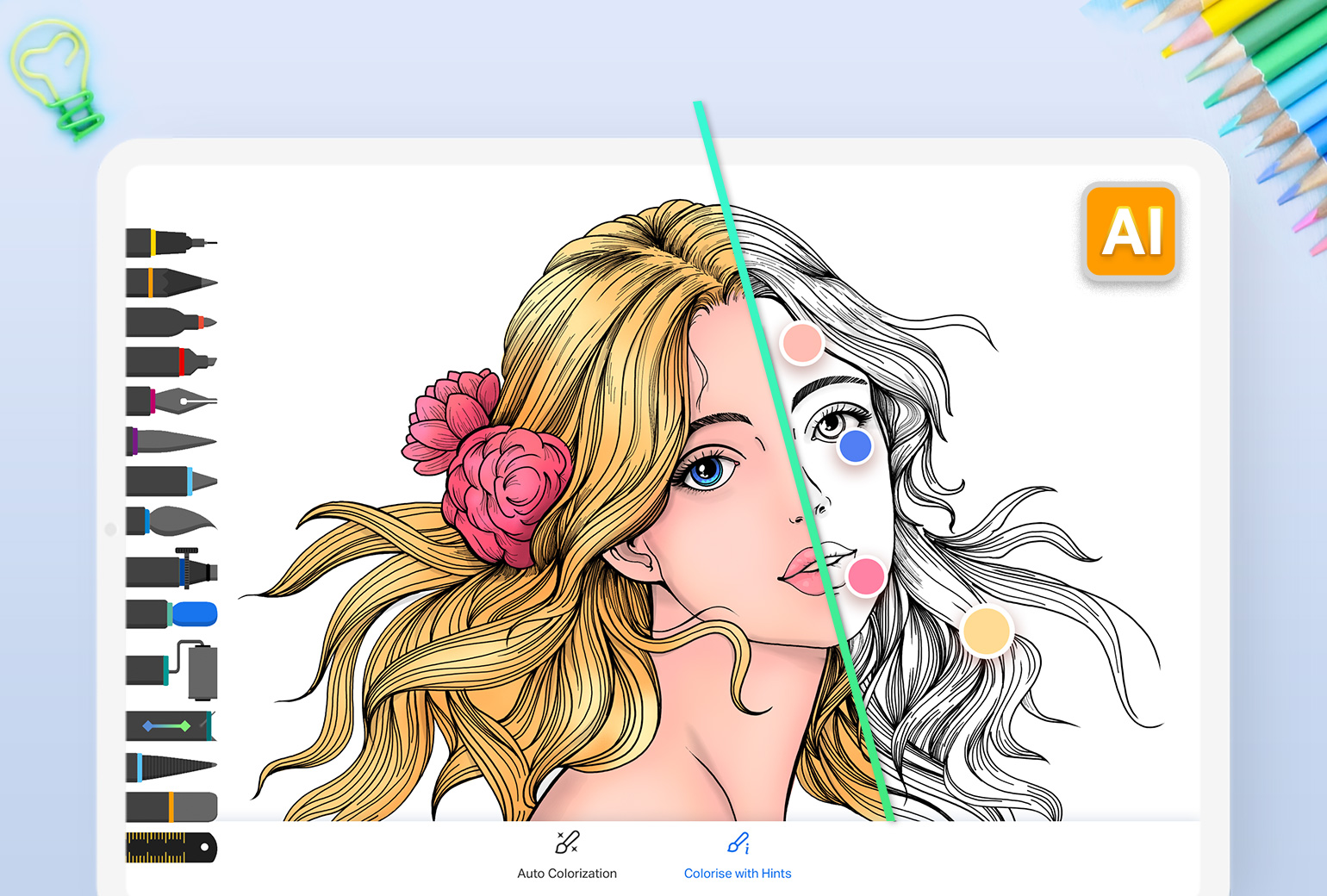
Finding the right colors for your drawing is crucial yet tricky. But with the AI Colorization feature, coloring your art doesn’t have to be a tedious task! You can now color your sketches in a matter of seconds with a little help from AI.
To use AI Coloring,
-
Tap on the AI icon above your canvas
-
Select ‘AI Colorize’
-
You’ll then need to select one of the two available options:
Auto Colorization - This tool will automatically begin applying the appropriate colors to your sketch
Colorize with Hints - This feature allows you to select and apply color hints to your drawing and have AI apply them accordingly. Once you select this option, choose the colors you want to use and apply them on your drawing as hints. Then tap ‘Apply’ and allow the AI tool to color your drawing according to the hints you’ve provided.
4. To confirm your final drawing, click the ✓ icon at the top right.
5. After finalizing your drawing, click on the ✓ icon at the top right to view your finished artwork on your canvas.
Background Remove
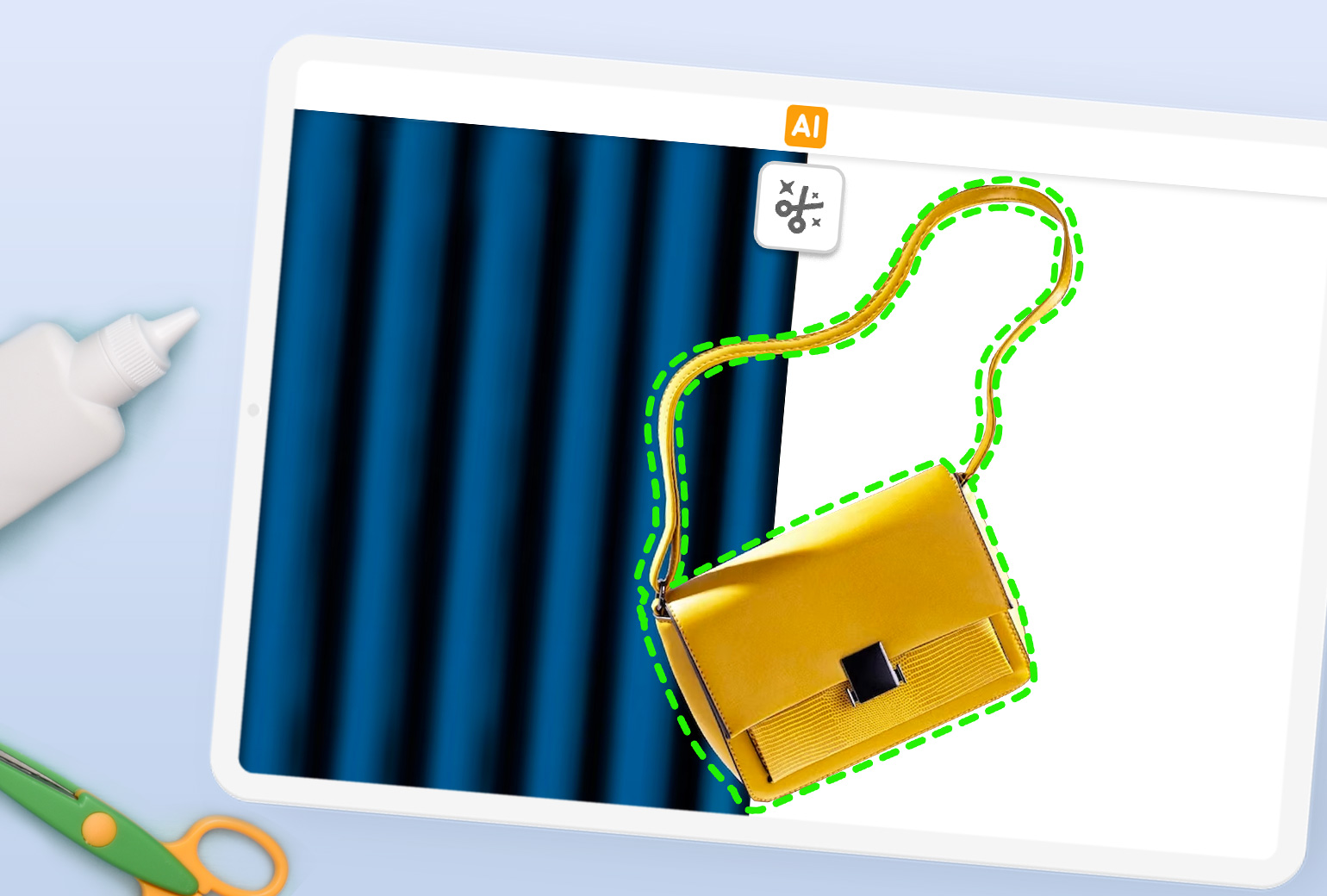
The Background Remove option allows you to remove and edit the backgrounds of your art and images. To use it, select the ‘Background Remove’ option from the AI tools icon above your canvas.
You can then choose from the following options to begin editing your background,
Magic Crop: Immediately crops away the background of your image
Snap to Shape: Outline the image area you want to keep and crop out the rest!
FG/BG Manual Selection: Allows you to mark the foreground and background of your image before cropping away your background.
To confirm the final result, click on the ✔ icon at the top right corner.
Object Remove
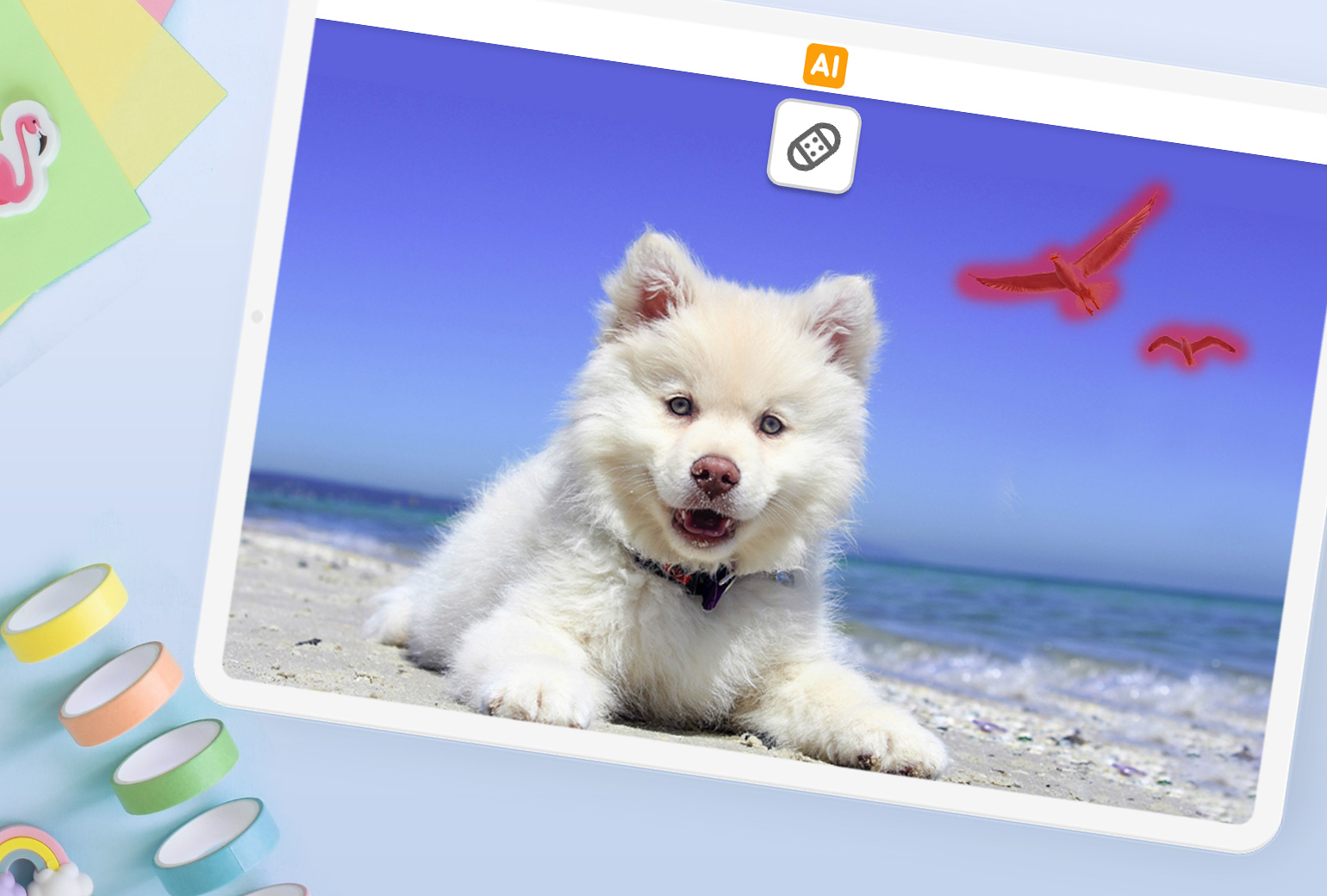
This feature allows you to selectively remove specific objects or sections from your drawing.
Select the ‘Object Remove’ option from the AI Tools icon above your canvas. You’ll then need to mark or color the object you wish to remove. You can make further adjustments to specify the quality that you want to achieve. Then select ‘Apply’.
To confirm the final result, click on the ✔ icon at the top right corner.
Convert to Line Art
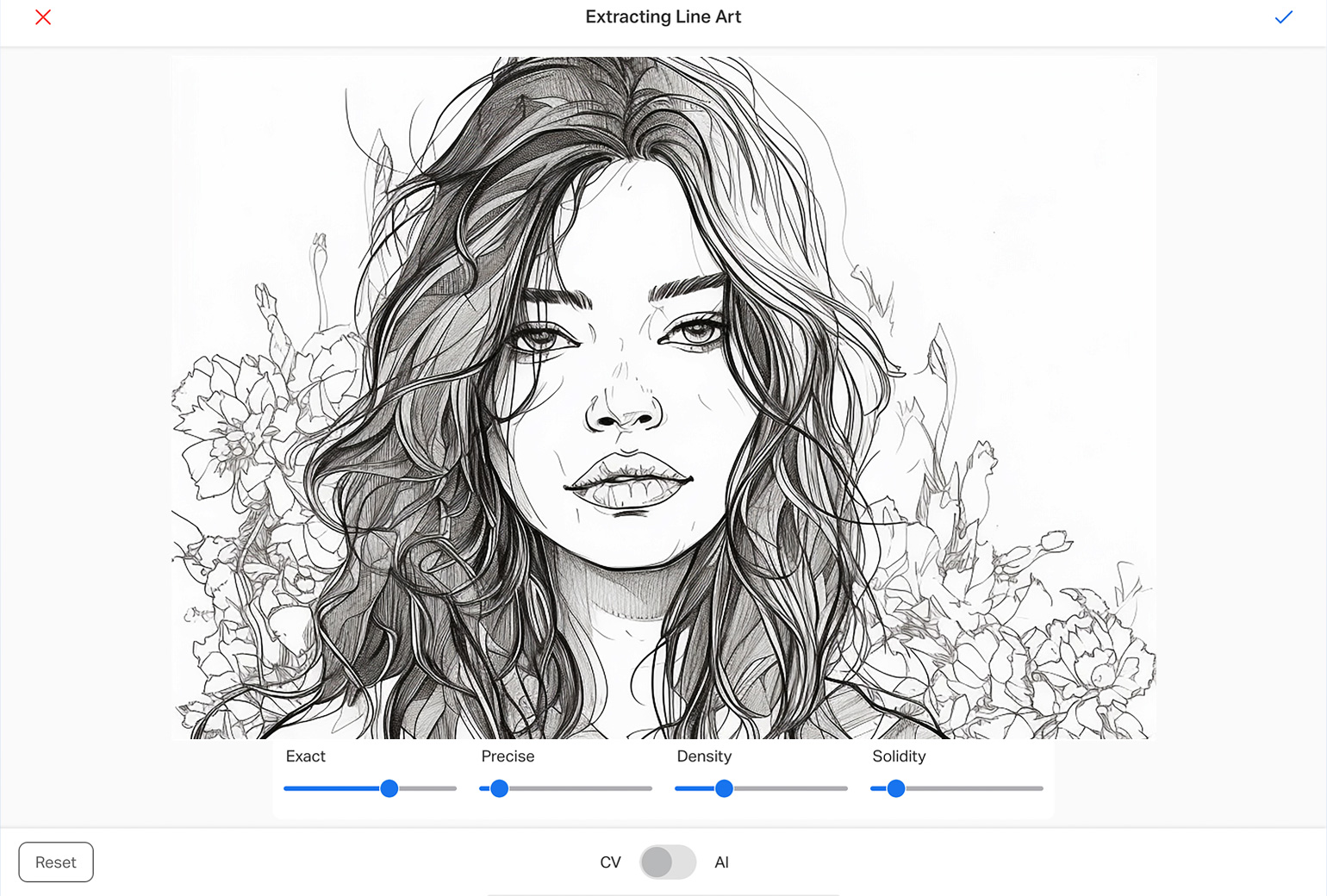
You can turn any image into line art in just one click with the Line Extract tool.
To convert your image into line art, you can select the “Convert To Line Art” option from the AI Tools list and the Line art will be generated. Tap on the ✔ icon for the Line Art to appear on the canvas.