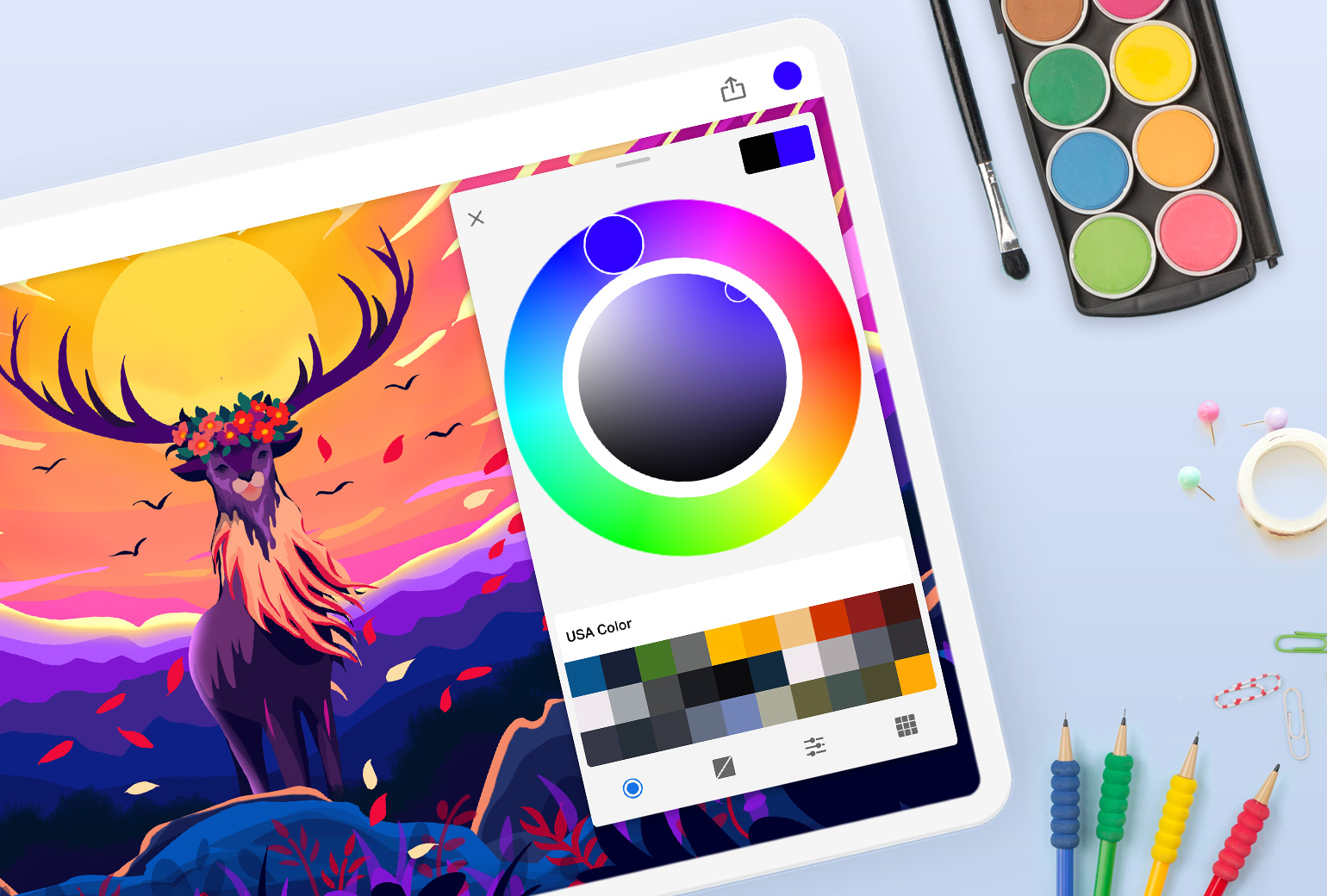
Colors and Palettes
Choose from a full array of vibrant colors and palettes to bring your art to life!
Overview
You can open the color picker by tapping on the round color tile at the top right corner. This will open the color picker window, from where you can select colors and create palettes.
The color picker window has 4 tabs that each offer different ways and methods of selecting colors
Color Wheel: A color spectrum ring with a saturation disc that allows you to pick and adjust to find the exact color you need
Saturation: Provides a saturation box for adjusting the intensity of a color
Values: Allows you to specify and adjust color values
Color Palettes: Find and select colors from our list of premade palettes or create your own color palettes
You can also work with Gradient colors when using the Fill Bucket tool to color your drawings.
Color Wheel
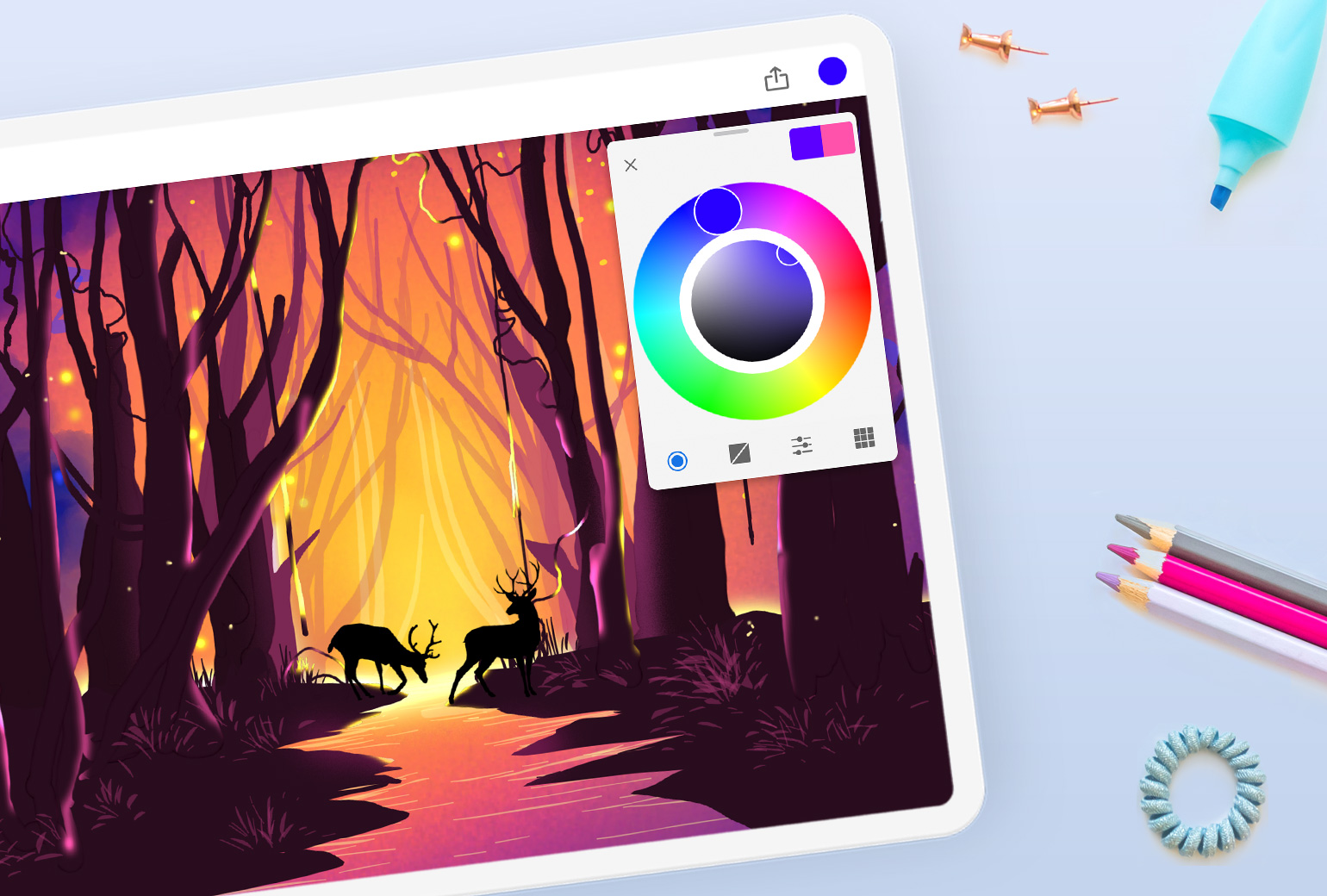
To use the color wheel,
-
Tap the round color tile at the top right corner to open the color wheel.
-
Select a color from the outer color ring.
-
Then adjust the color saturation further using the saturation disk in the middle.
You can also refer to the two color squares at the top to compare colors. The first square displays the last color you selected and used. The second square displays the color you are currently selecting from the Color Wheel.
To make things easier, you can choose from one of the colors displayed on the ready-made palette below the Color Wheel.
You can also select a color you have previously used on the canvas. To do this, find an area of your drawing that has the color you want, then press and hold on it until the color tile at the top changes color.
Saturation

To use Saturation,
-
Tap on the color tile at the top right corner above your canvas,
-
Switch to the Saturation tab from the bottom.
-
Drag the color picker around the saturation box until you find the right color intensity you need.
You can always switch to another color by using the color spectrum slider below the saturation box, or the pre-made color palette available at the very bottom.
You can also refer to the two color squares at the top to compare colors. The first colored square displays the last color you selected and used. The second square shows you the color you are currently selecting from the Color Wheel.
Values
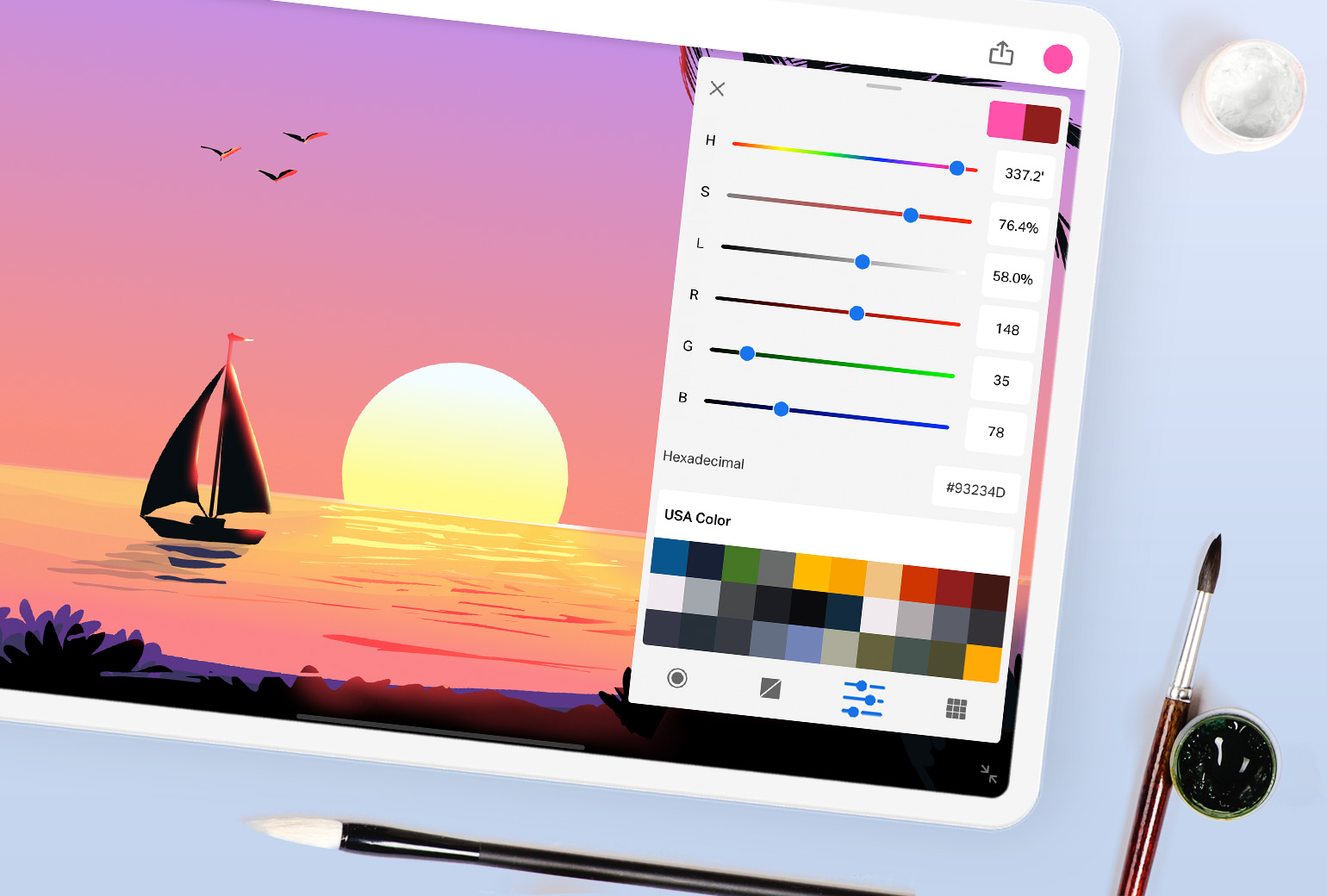
To open the Values tab, click on the color tile at the top right corner, then select the Values tab icon at the bottom. You can then adjust the sliders available until you find the precise color you want.
HSL Sliders
The first three sliders can be used for adjusting the overall tone and brightness values of colors:
H slider - for selecting the main hue or color you want to work with
S slider - for adjusting the saturation values of your selected color
L slider - for adjusting color lightness values
RGB Sliders
In the world of digital art, the primary colors red, green and blue can be used in any combination to create over 16 million other colors on the spectrum. Accordingly you can adjust each of them until you create the color you want:
R slider - for adjusting the value of red
G slider - for adjusting the value of green
B slider - for adjusting the value of blue
You can also manually type in color values for each of the above sliders.
If you know the hexadecimal code of the exact color you’re looking for, type it in the box labeled ‘Hexadecimal’.
Color Palettes
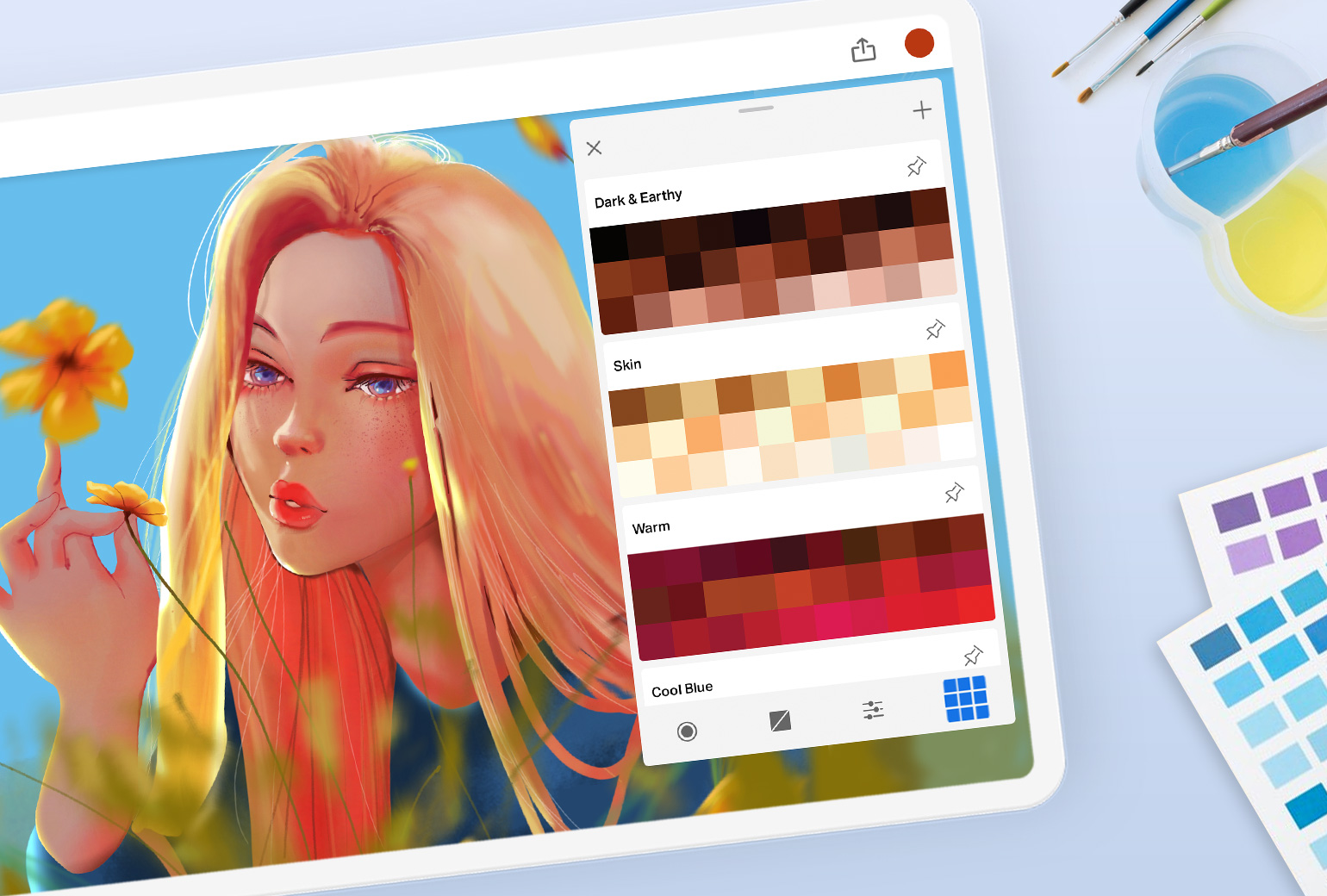
To find a color from the Palettes section,
-
Click on the color tile at the top right corner above your canvas.
-
Then select the Color Palettes icon at the bottom.
-
Scroll down the list of themed palettes to find the one you want.
-
You can then select any color tile from the palette.
At the very bottom of the Color Palettes list, you’ll find a palette of the recent colors you’ve used.
Creating your Own Palette
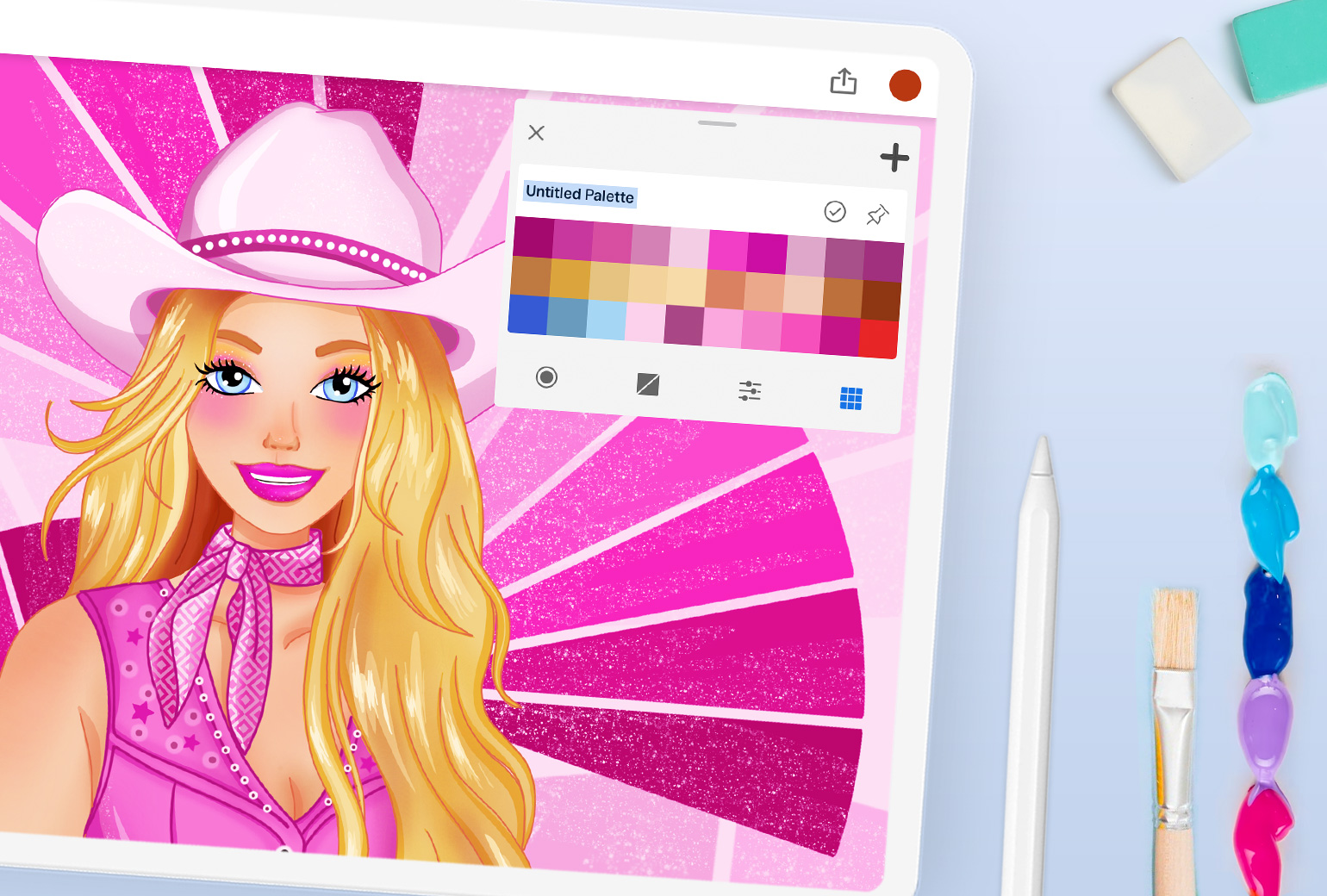
To create your own color palette,
-
go to the Palettes section and click on the + icon at the top right corner.
-
Add colors to your palette individually by selecting them from other palettes, or any of the other tabs (Color Wheel, Saturation, Values). You can tap on your palette box to add the current color you’ve selected.
-
Rename your palette by double tapping on the default palette name to change it.
-
Click on the ✓ icon to sync your palette onto the app,
You can make a color palette your default palette by tapping on the Pin icon on the top right of the palette.
To delete a palette, press and hold on the palette you want to delete, then click on the delete icon that appears. Note that you cannot delete any of the pre-existing color palettes.
Gradient Colors

To open the Gradient Color Picker, tap on the Fill Bucket tool, then select ‘Gradient Colors’.
You can add 2 gradient color stops in addition to the default color stops provided. To create a color stop,
-
Tap on the top gradient bar to generate a gradient color stop
-
Move it along the bar to position it
-
Then use the color wheel to choose a color for that color stop.
You can also select the type of gradient you want to create by choosing between the Linear or Radial options at the bottom.
Once you’ve created your gradient color, apply it by dragging your finger/stylus across your canvas.