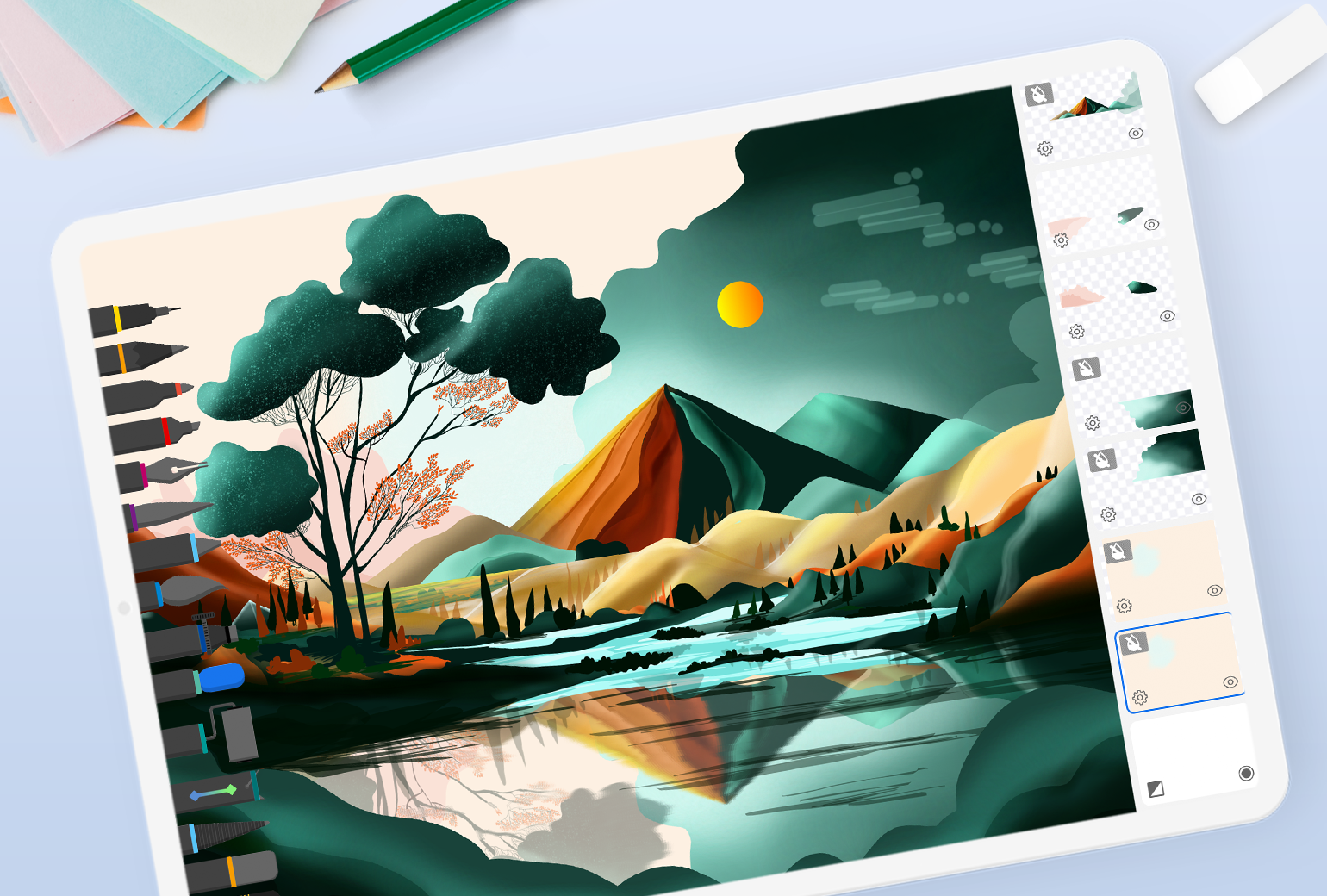
Layers
Create complex artwork with the help of Layers.
Layers come in handy when you need to manage and edit several aspects of your drawing. You can use layers to break down and separate your artwork into different components, objects, colors and more.
There are 3 types of layers available on Drawing Desk:
Drawing Layers: for drawing, sketching and coloring using the drawing tools available
Image Layers: for importing external images/photos
Text Layers: for adding text onto the canvas
Adding a New Layer
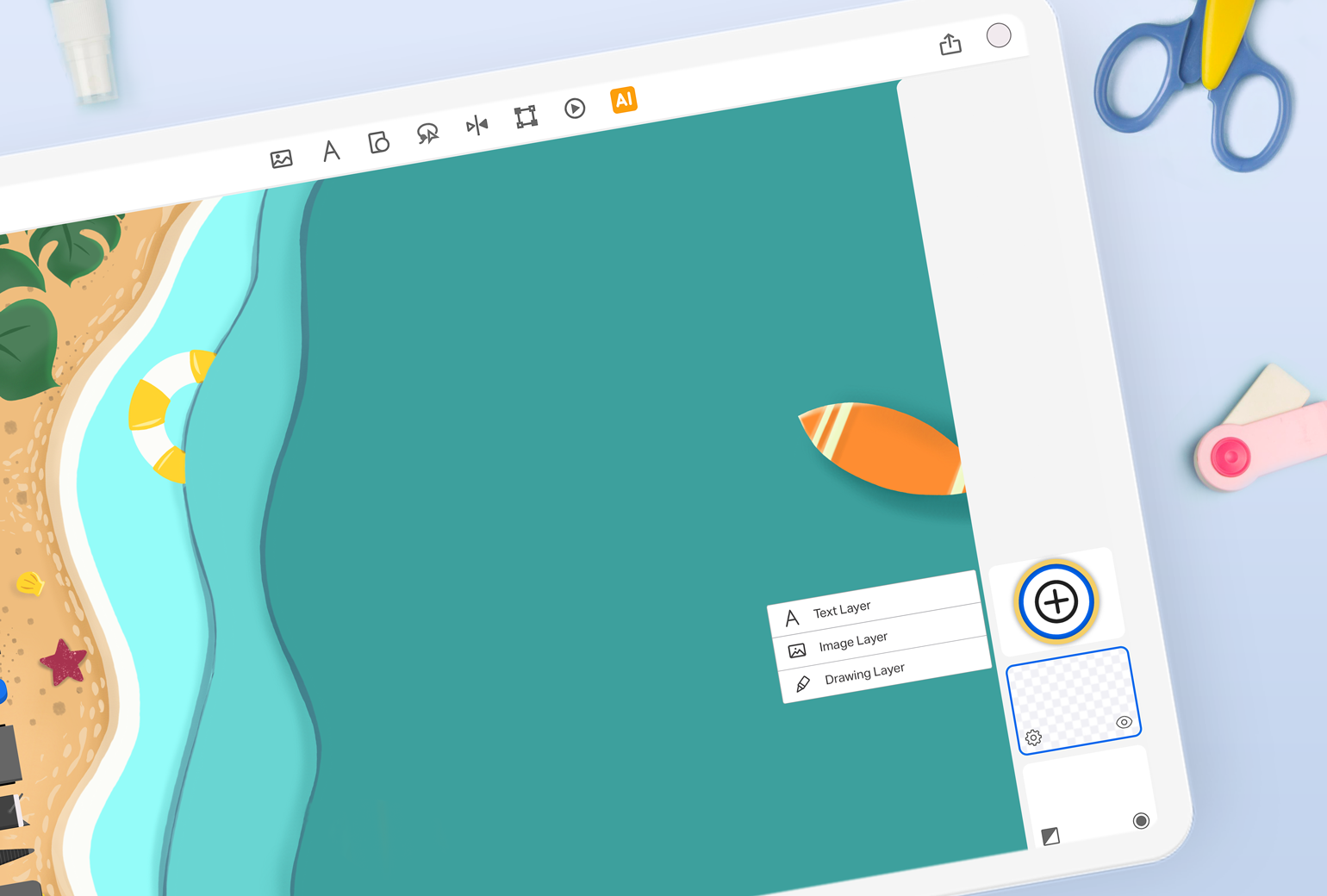
To add a new layer,
-
Click on the Layers icon
-
Click on the + sign from the layers panel on the right
-
Select the type of layer you want to add.
The layer you’ve added will appear at the top of the layers panel.
Show/Hide Layers
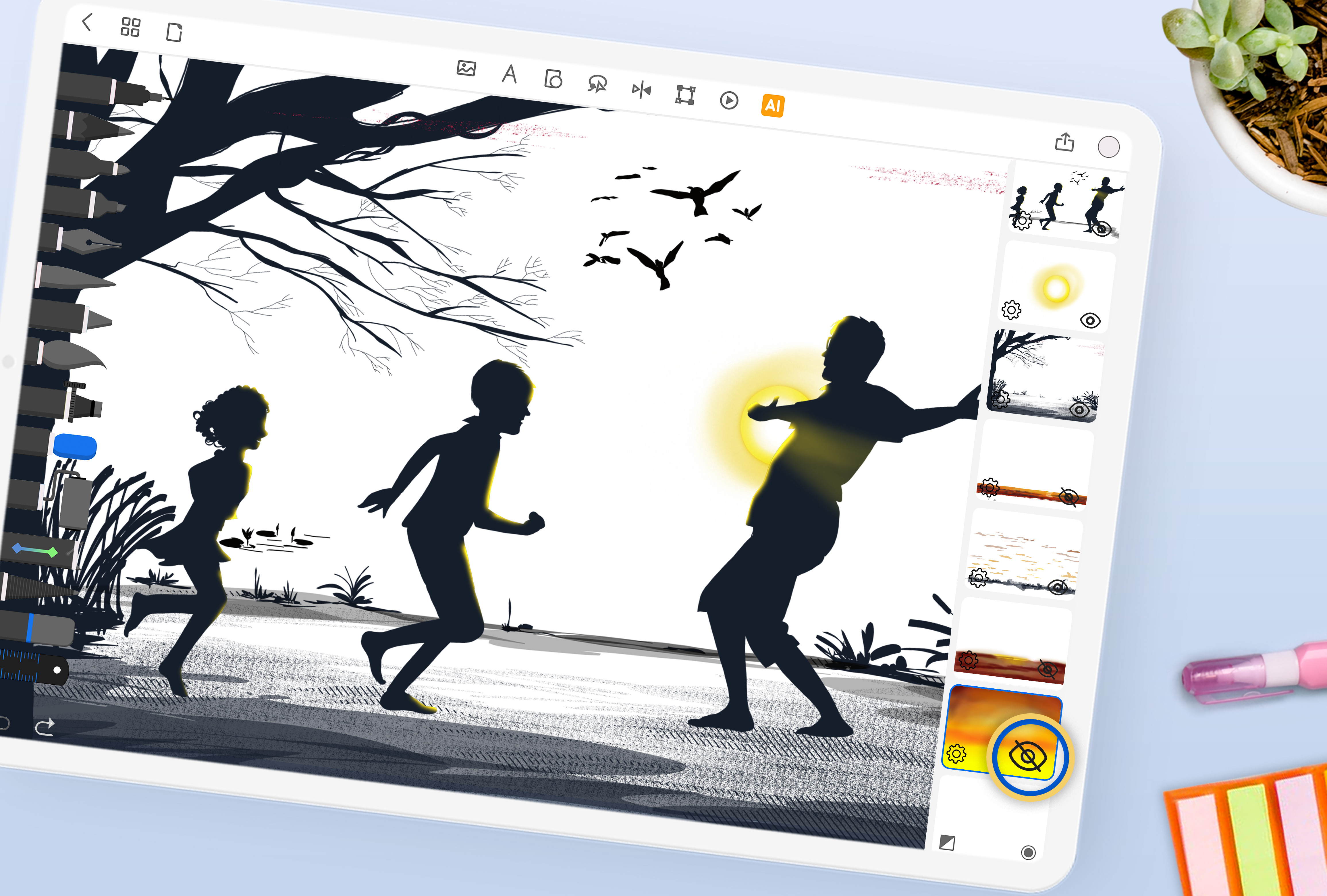
You can hide and show the contents of individual layers to manage different areas of your art.
To hide a layer and its contents,
-
Click on the Layers icon
-
Tap to select the layer you want to hide
-
Tap on the ‘eye’ icon on the bottom right corner of the layer. This will remove the contents of that layer from your canvas.
NOTE: Once a layer is hidden you cannot edit or add to its content. You will need to make the layer visible again to edit it.
To show the hidden contents of a layer,
-
Select the hidden layer from the layer panel. A hidden layer will have a line running through its ‘eye’ icon.
-
Click on the eye icon at the bottom right. The contents of that layer will then reappear on your canvas.
Move Layers
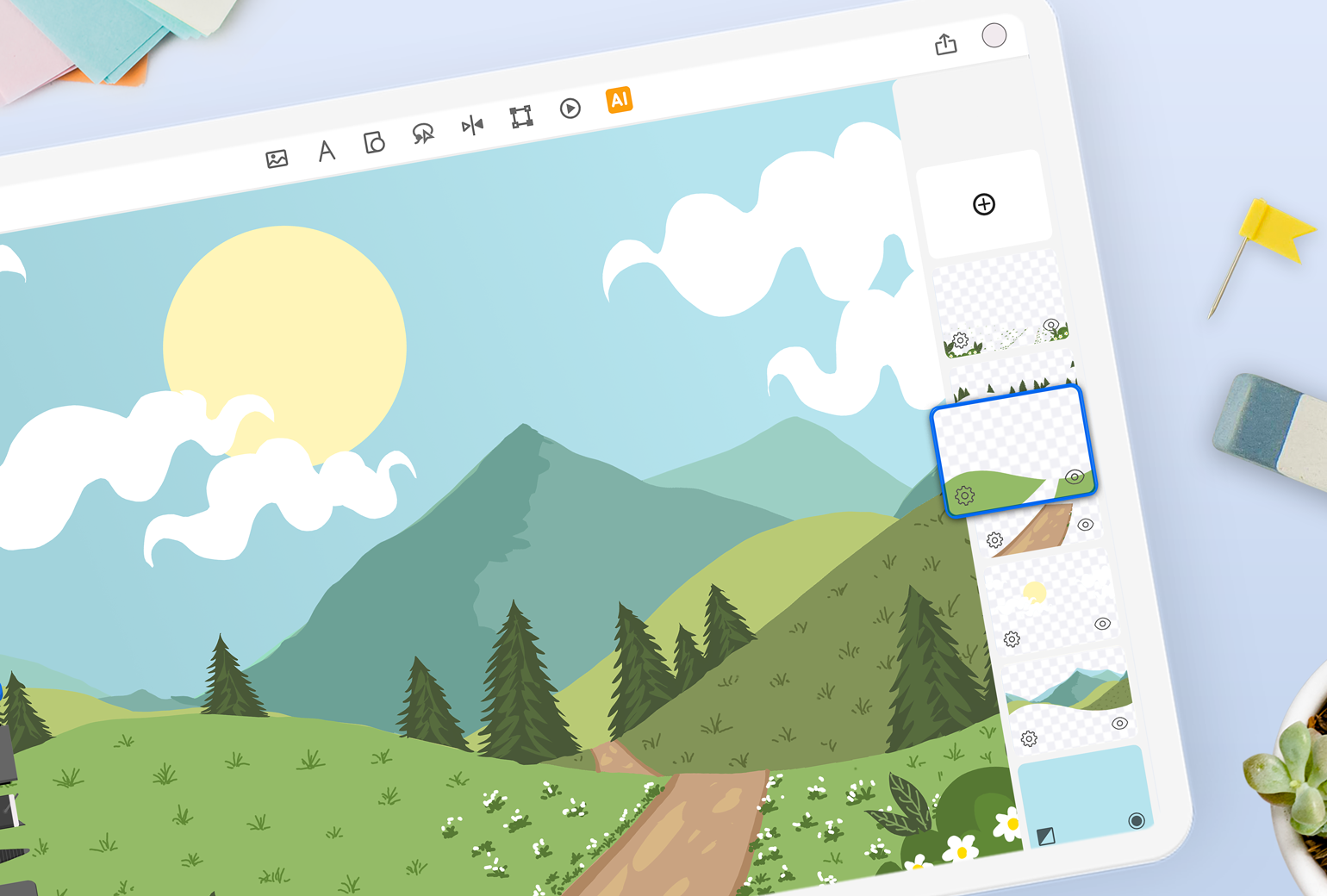
Moving a layer will allow you to position its contents in front or behind the contents of other layers.
To move a layer,
-
Press and hold a layer layer until it is selected
-
Without releasing your finger/stylus, drag the layer to where you want to move it on the layers panel
-
Release to drop the layer in its new place
When a layer is moved upwards on the panel, its contents will be shown in front of the other layer contents that are below it. Moving a layer downwards will display its content behind the layer contents that are above it on the panel.
Layer Settings
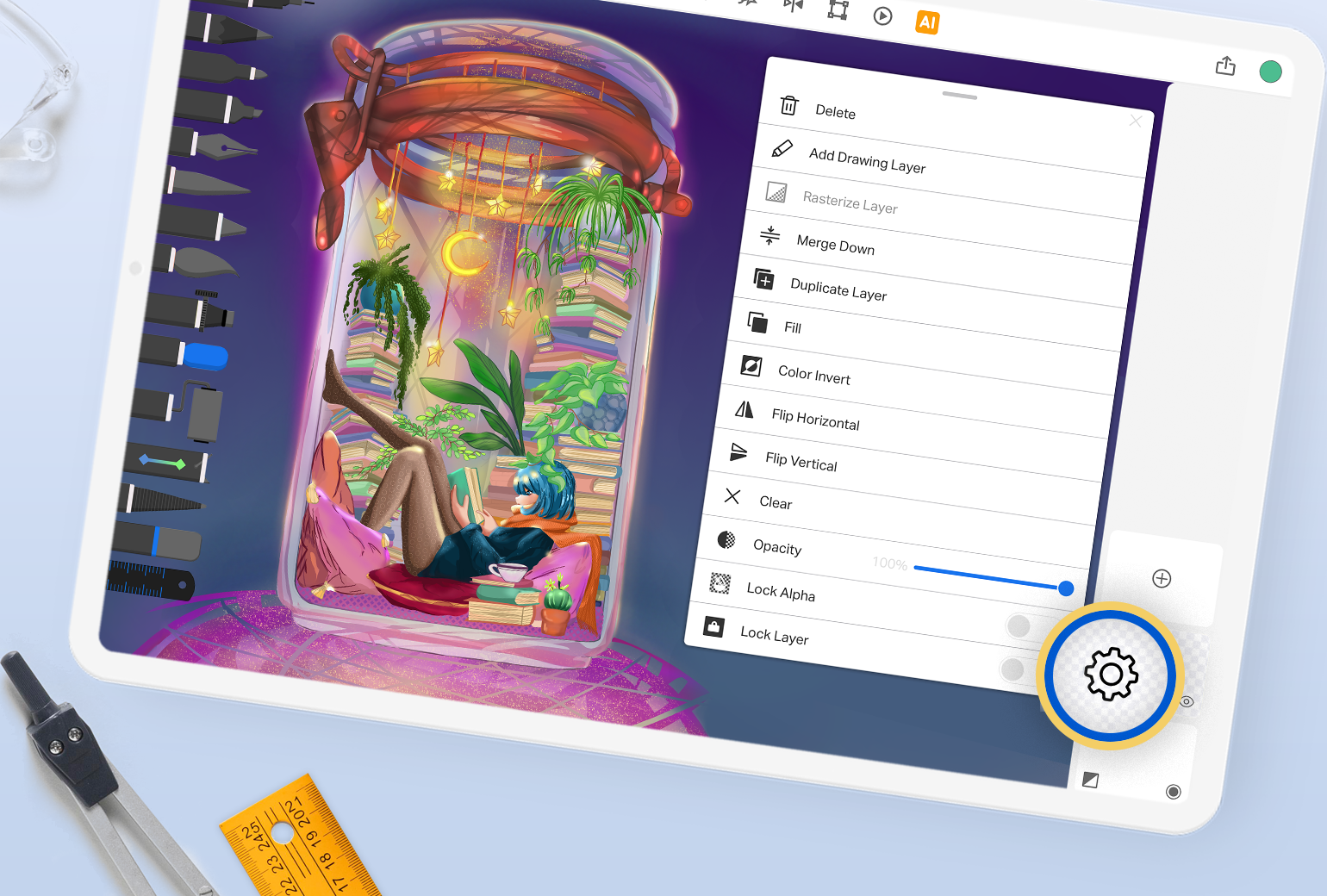
The layer settings gives you additional options and features that will help you edit the contents of each individual layer.
To open the Layer Settings menu for an individual layer,
-
Tap to select the layer you want to edit
-
Select the Settings icon at the bottom left corner of that layer
You can then choose what you want to do from the Settings menu that appears with the following options:
Delete - For deleting the current layer. If you have only one drawing layer open, this layer cannot be deleted
Add Drawing Layer - For adding a new drawing layer
Rasterize Layer - For converting a text or image layer into a drawing layer. This will allow you to draw directly on the image or text
Merge Down - For combining the current layer with the one below it
Duplicate Layer - For creating an exact copy of the selected layer
Fill - For filling an entire layer with the color currently selected
Color Invert - For flipping all the colors used in a layer to their opposite colors
Flip Horizontal - For reversing the contents of a layer horizontally
Flip Vertical - For reversing the contents of a layer vertically
Clear - Clears all the contents on a layer
Opacity - For adjusting the transparency of a layer
Lock Alpha - Locks the content of a layer so that you can only color and draw within/over this content
Lock Layer - Locks the layer so that its contents cannot be changed or edited