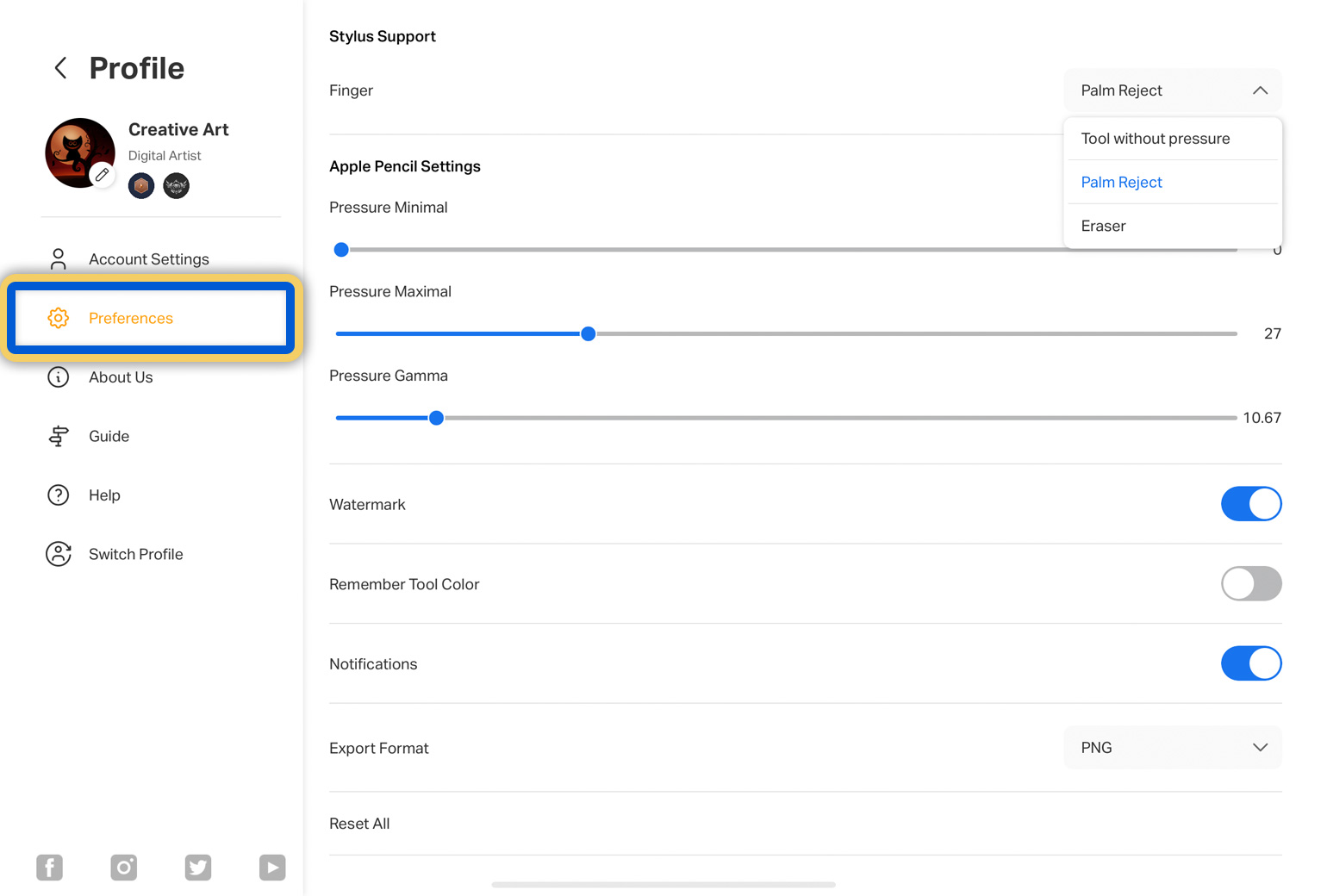
Preferences
Adjust your drawing preferences to help make your drawing process more convenient.
Whether you are using an Apple Pencil or your hand to draw, you can adjust various pressure and touch settings to get a smoother, uninterrupted workflow. To change the drawing and pressure settings, select the ‘Preference’ option from the left side menu.
Stylus Support
Tap the drop down menu to select any of the three options:
Tool without pressure - Allows you to draw normally without registering effects of pressure
Palm Reject - Allows you to rest your palm on the screen while drawing, without creating unwanted marks on your canvas. This works when using the Apple Pencil only.
Eraser - Allows you to specify the eraser settings for your canvas. When using an Apple Pencil, selecting the eraser option will let you erase with your finger without having to select the eraser tool.
Apple Pencil Settings
Adjust the three sliders to specify the pressure settings for your Apple Pencil:
Pressure Minimal - for adjusting the minimal pressure sensitivity of your Apple Pencil
Pressure Maximal - for adjusting the maximum pressure sensitivity of your Apple Pencil
Pressure Gamma - for adjusting the the angle pressure sensitivity of your Apple Pencil
Watermark
For adding or removing the Drawing Desk logo as a watermark for your drawings.
Remember Tool Color
Allows you to specify and record the last used color for each individual brush and drawing tool.
Notifications
Lets you adjust your notification preferences for Drawing Desk. Tapping this option will redirect you to your device settings where you can then adjust your notification settings.
Export Format
You can choose to export your artwork in PNG or JPG format using the given drop down menu
Reset All
Adjusts all your preferences to their default settings.